Zotero
If you already have a substantial collection of pdf files stored on your computer it is easy to save them in Zotero. In addition Zotero is able to search Google Scholar for metadata that can be used to create bibliographic citations for you pdf files.
Step by step instructions
Zotero Download
Zotero is a free, easy-to-use, open-source tool to help you collect, organize, cite, and share your research sources. The Zotero Connector automatically senses content as you browse the web and allows you to save it to Zotero with a single click. Jul 06, 2019 Zotero (with its good buddy Zotfile) is well suited for any researcher who wants to go completely paperless in their research process, or who wants a centralized library system to manage their research projects, including attachments, notes, annotations, sources, and bibliographies. It is geared towards academic and social sciences researchers.
- Locate and select the pdf files you would like to import to Zotero:
- Drag these files into your Zotero library:
- You should now see your pdf files in your Zotero library:
- To search Google Scholar for the metadata that Zotero can use to create bibliographic citations out of these pdf files, select all of the pdf files in your Zotero library, right click on these files, and then select Retrieve Metadata for PDFs
- In the example here Zotero was able to locate bibliogrpahic information for 2 of the 6 pdf files. Older pdf files or pdf files you have created by scanning documents will not have the metadata necessary for Zotero to locate bibliographic citations in Google Scholar.
- Unfortunately there are still four pdf files that need to have references created for them:
- While you are creating a reference for one of the pdf files that Zotero could not locate any metadata for you amy want to look at the actual file. To do this simply click on the View File button in Zotero
- You will now see the pdf file directly above your Zotero library displayed in Firefox:
- Now go to the create new reference button and select the appropriate reference type for the pdf file. In this example the reference type Journal Article has been selected:
- Next enter the bibliographic information for the pdf file into Zotero:
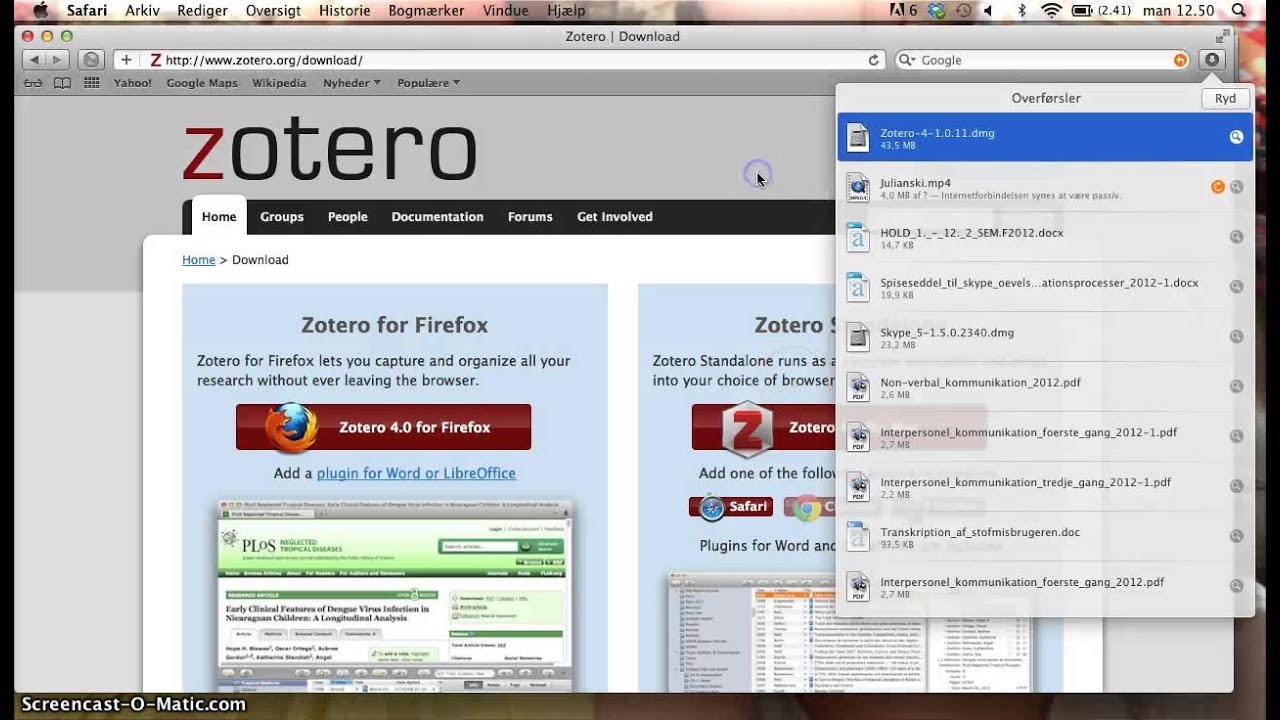
Zotero Chrome Extension
- Now drag the pdf file over the bibliographic citation you have just created:
- The pdf file is now included under the new citation that has just been created for it:
Zotero Login
Zotero / z oʊ ˈ t ɛr oʊ / is a free and open-source reference management software to manage bibliographic data and related research materials (such as PDF files). Notable features include web browser integration, online syncing, generation of in-text citations, footnotes, and bibliographies, as well as integration with the word processors Microsoft Word, LibreOffice Writer, and Google Docs. Aug 31, 2020 Zotero integration with Microsoft Word can be activated by opening the Zotero desktop app, and selecting Edit, then Preferences. From the Preferences window, select the Cite tab, and then select the Word Processors tab. Select Install Microsoft Word Add-in. A progress bar will appear, and once completed, the add-on will be installed into Word. Zotero is a citation management tool built into your web browser - Firefox or Chrome - that helps you collect, organize, and share citations. Zotero also helps you create and format bibliographies and footnotes in a wide variety of citation styles (Chicago, MLA, APA, etc.) for your papers and research projects.