Instruments For Garageband Ipad
Record Touch Instruments in GarageBand for iPad. You can record your Touch Instrument performances to play and use in a GarageBand song. When you record a Touch Instrument, your recording appears in a region in the instrument’s track in Tracks view. You can edit and arrange your recordings in Tracks view.
- Download GarageBand for iOS. The moment you launch GarageBand, you can start making music. Play stunningly realistic Touch Instruments, instantly build big beats, and create music like a DJ — all with just a few taps. The all-new Sound Library lets you explore and download sound packs tailored to help you build your tracks with just the right.
- To add a software instrument track of your very own, follow these steps: Click the New Track button (which carries a plus sign). GarageBand displays the New Track dialog. Click the Software Instrument icon and then click Create. Mar 24, 2020 How to select a different instruments on a virutal MIDI track in GarageBand iPad and GarageBand iPhone.
Jul 31, 2017 - download and intall iTunes on my PC - use a billable Apple ID to log in to iTunes on PC - get GarageBand there (should be a 1.x GB (gigabyte) download) - make sure to use the same billable Apple ID to log in to the iPad. then magically the old version of.
Mar 15, 2019 Are you looking to expand your sounds in GarageBand iPhone or GarageBand iPad? The Sound Library allows you to download Apple's free sound packs with more loops, instruments. Using third‑party external musical instruments with GarageBand requires devices made for iPhone, iPad and iPod touch. The Alchemy synth is available on iPhone 6 or later, iPad Pro, iPad (5th generation), iPad Air 2 and iPad mini 4. Multitrack recording requires a compatible third‑party audio interface. Dec 14, 2016 I know the answer to this but am asking anyways in case there's a chance. I have an older iPad mini that does not support ios9. I want to get Garageband for my iPad but Garageband requires ios10.
GarageBand app has been revolutionizing the music Arena with its innovative features. The GarageBand app is an instrument and music app developed especially for iOS devices.This app is perfect for music professionals and is loaded with a plethora of innovative features to create the best music for different purposes. It is quite effortless to use. It is one of the best apps from Apple. The app is available free of cost for iOS users that gives them the chance to use the latest features.Features of GarageBand for Windows PC
The truth behind GarageBand for Windows PC
Unfortunately, there is no official app or software for GarageBand on Windows PC. Apple has not released any version of it for platforms other than those based on iOS. You might be trying hard to search for an official version of GarageBand that you can use on your Windows PC but you can save your efforts it is all in vain. But every cloud has a silver lining. There are ways you can use GarageBand on your Windows PC.Requirements for GarageBand On Windows
Download GarageBand for PC using iPadian
Step 1: Download iPadian on your Windows PC using this link.Step 2: Once you have downloaded the file, install it to run the iPadian EmulatorStep 3: Once it has been installed, open the iPadian emulator and go to ‘App Store’Step 4: Search for GarageBand in the search bar and click on enterStep 5: Click on the GarageBand option and start downloading itStep 6: Once you have downloaded the software, you can use GarageBand on Windows using this iPadian emulatorAlternatives to GarageBand
There are several alternatives that you can try instead of GarageBand. These are just as good as the Apple product. Although several industry stars ranging from Fall Out Boy to Rihana have used GarageBand to record their hits, since it is only available on iOS devices and Mac computers, we have several alternatives that you can use if you are a Windows user.LMMS
FL Studio
Mixcraft 7
Reaper
Music Maker Jam
Is Your Garageband Not Working? Here Possible Reasons To Work Your Garageband Successfully.
Do you know or aware of the possible reasons why GarageBand isn’t working on your iOS device?
Instruments For Garageband Ipad Pro
If you aren’t then no worries, as we bring forth on listing the all possible reasons why you are witnessing not working of GarageBand.
Reason 1: Updating to iOS 11
Do you have recently updated your iPhone, iPad, or iPod touch to iOS 11? If your answer is yes, then perhaps this is the first yet common cause GarageBand not working on your device.
Lately, many users have reported this issue and yet craving to get rid out of the same. Since Apple is inquiring about the problem and we hope soon they will dig out the root cause.
If unfortunately, you are one among of them encountering the issue, you should turn off iCloud for GarageBand on your device. For doing the same, all you need to do is:
- Navigate to the Settings > Apple ID banner and tap iCloud
- Next, check for the option “Apps Using iCloud,” and underneath the same toggle the GarageBand off

NOTE: Let us remind you of one thing, temporarily disabling of iCloud for GarageBand will lead to the prohibition of accessing any GarageBand songs that you have stored in your iCloud account, but the songs would not be removed either. Furthermore, all the songs that you’ll create after will be saved locally on your device itself instead of iCloud.
There is nothing you can do for it, all you have to be keep patience until Apple fixes the issue at their end and get back with some resolution.
Appreciatively, Apple is aware of the issue and stated themselves on the support page that they are investigating the solutions.
Reason 2: Miscellaneous
Apart from the aforementioned one, there might be other possible reasons for the GarageBand not working. You can consider deploying the same in the order we have enumerated below until you got your issue fixed and GarageBand up and running.
Without further ado, let’s do it.
#1 Is your GarageBand is up to date?
Firstly, you want to make sure that you have installed the latest version of GarageBand. If you aren’t aware of this, you should check the Updates by navigating to the App store on your device. Not to mention, if you see the GarageBand app listed there, do update it at the earliest.
#2 Device or Software compatibility
It is always advisable that if you are using any external audio interface or other audio apps with GarageBand, ensure that they are fully compatible working the latest version of GarageBand. Device or software compatibility usually plays a significant role in running other external Audio Units Extensions or Inter-App Audio applications.
You should update the device or software by merely outreaching and following to the manufacturer support.
#3 Checking for External Audio Interface
It is one of the prevalent issues that causes hassles often. Incompatibility of the external audio interface could easily malfunction application and let you end up encountering GarageBand not working. Therefore, it is recommendable that if you are using an external device along with GarageBand do make sure that it’s not causing any problem.
You can make sure it by unplugging the audio interface for a while that you were using earlier and then try playing back the same project using the in-built device speakers. This way you can make sure if this is causing you issues.
If fortunately, it works then you perhaps are one step away from getting your GarageBand up and running by either updating or servicing it. And for any further support on the same, you can contact the manufacturer.
#4 Delete Audio Unit Extension
Sometimes, usage of Audio Unit extensions or Inter-App Audio apps might be a possible reason for GarageBand not working. You can consider deleting them to get a clear idea whether it’s something exactly causation issues or not.
- In your home screen, please and hold the extension until it waggles
- Next, you will see a symbol in the upper left corner. On taping, it enables you to delete the extension
- Once removed, you can now try opening the GarageBand and playback a project
If it opens and plays without any hassle, you got the right nerve. Because of the incompatible and malfunctioned Audio Unit Extension, you were not able to run GarageBand. So now as you have deleted it, you are good to go your way.
#5 Creating a new song
Yet your endeavors are not resulting as the way they should be or to be intended. You can try creating and playing back a new track in order to know the stem of the cause, whether the GarageBand is working fine or you have just missed it ensuring.
- Open GarageBand >> click “” in the Control Bar >> My songs
- Hit ““
- Next, click on “Create New Song” option
- And add audio files or Apple Loops to the song
- Playback the song.
If the new song plays well so, you may undoubtedly determine that it was the issue with that previous specific track as for the reason you were encountering problems while playing it. You can try playing more songs to make it certain that app is working properly.
#6 Resetting GarageBand
There might be a feasible cause that your custom preferences settings of GarageBand are preventing you from using it. So the only option you are left with is, resetting the GarageBand to its default Settings. Doing this will allow the app to store its original settings instead of running on custom picks. Let us tell you that you would be going to lose the custom settings that you have granted to GarageBand to run on.
Therefore, if you are pleased for the same, you can simply note your preferences down by navigating to the GarageBand >> Settings. Luckily, resetting the app doesn’t affect your song files, presets, or patches.
To reset:
- Go to Settings >> Tap GarageBand
- Hit ‘Reset GarageBand’ option, and you’re done
#7 Deleting and Reinstalling GarageBand
Last workaround, but not the least. If the issue persists and making you miserable, you can try deleting and reinstalling GarageBand. And then try back again playing tracks on the app.
To delete and reinstall:
RX Post Production Suite 4. The revolutionary new Dialogue Match, mixing powerhouse Neutron 3 Advanced, and impeccable Stratus 3D and Symphony 3D reverbs join RX 7 Advanced, Insight 2, and RX Loudness Control to bring you the most comprehensive post. Izotope rx free trial.
- In the home screen, press and hold the GarageBand icon until it jiggles
- And next tap to delete the app
- Once removed, navigate to the App Store and tap Updates >> Purchased
- Then, locate the GarageBand app and hit
- Once the app got downloaded, you can open and use it via the home screen
That’s all folks! We have given our best aiding you in providing all the possible causes that might be pushing you GarageBand not working.
Conclusion
GarageBand loops Download free Apple Mac, iPad – Garageband has become a renowned iOS app for creating wonderful music with many extra features in built-in it. You can create music totally as per your wish using different instruments like piano, guitar etc. You can learn and play music on it where you will get the instructions and lessons to learn and practice different musical instruments.
There are many new features like live Loops, drummers etc so that the music composition will be exciting and interesting. No external assistance is required. Directly from your Apple Mac or iPad, you can create such amazing music beats using Garageband and share it with the world!
Check Out: GarageBand Guitar lessons for PC
Features – GarageBand loops Download
Garageband loops are a good feature and very helpful to create music electronically. The drummers also enable the user to play it superbly with lovely sound effects. Using the Live loops, the user can create unique electronics music. Here you do not need any particular hardware to compose your music. It’s done without any technical support. All instructions are there in the learn and play section. All you need to do iOS to just tap on its cells and columns seen in grids. This will stimulate the loops and helps to create your magical music. You can also create DJ-style music with remixes of your choice.
You May Also Like: Garageband For PC Download
GarageBand loops Download free Apple Mac, iPad
Apple has brought a new feature now that you can import Garageband loops to your iPad.The import is done using an audio file. The audio file is imported from your PC into Tracks view. Audio files with 44.1 kHZ are supported by your iPad at a sample rate. In case, your iPAd is not supporting the audio file in the sample rate, then importing it can be difficult. However, you will be able to import 16 bit.wav and .aiff file.
/cdn.vox-cdn.com/uploads/chorus_image/image/59180811/IMG_1666.1522188696.jpg)
Here are the steps to Import loops to iPad
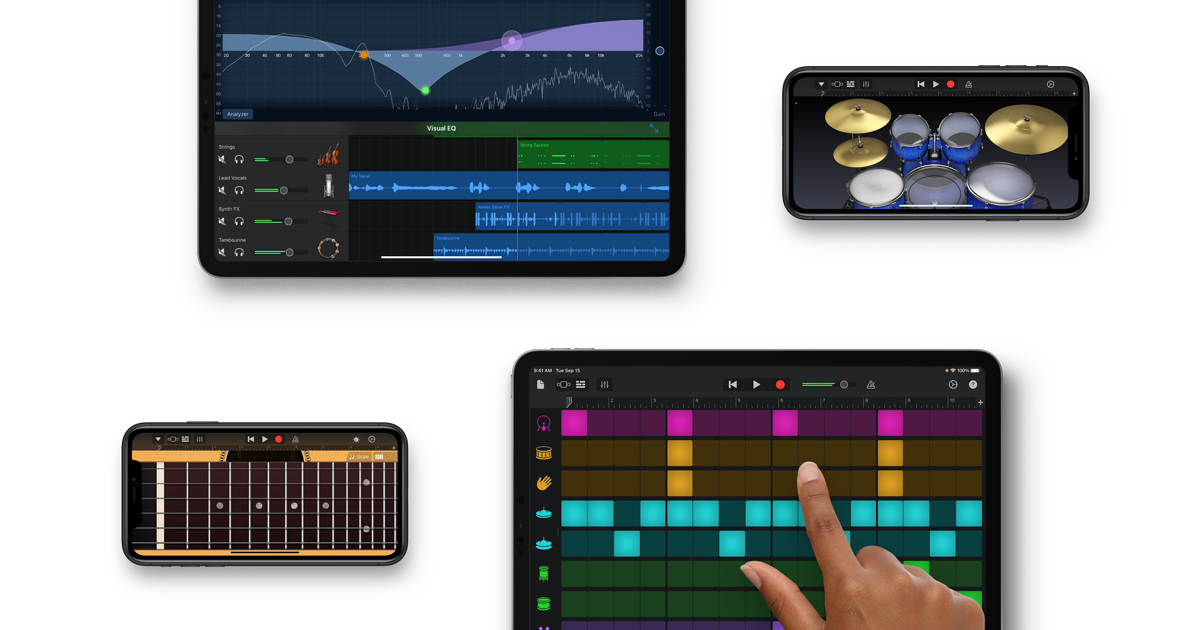
- In the garageband for iPad, click on view option so that it will open tracks view
- In order to add an audio file or a blue audio recorder or any other track or guitar, all you need to do is to tap on track. This will automatically add the audio file.
- If you wish to add the audio file to a new track that is empty, then click on empty tracks view option.
- Now you have to tap on import and then click the audio file that you wish to import. You can import as many audio files as you want.
Garageband App Download
Garageband Download for Apple Mac
Here is the process for downloading loops to your Apple Mac
- First, you need to unzip the apple loops from the zip files. No, you need to go to the finder window and to go folder seen in the hard drive. Here apple loops will be there.
- If you have an older Garageband version, then you have to view the original .aif files and not only the folders. Because folders cannot be transferred to the old Garageband loop . Only files can be transferred to the old Garageband loop. Hence, this is something that you need to take care when you have an older version of Garageband.
- Now you have to open Garageband and expand the loop browser when needed. You can open loop browser by clicking on loop browser option. Now navigate to finder window, choose apple loops which you want and drag, and drop to the opened loop window.
- You can import many loops and it depends on the number of loops you are importing, it can take time accordingly.
- When indexing apple loops are done, now you have to go to “Preferences” and navigate to General tab and you have to uncheck the filter option for better results. By doing this, the number of apple loops that are visible will be increased. This can be done even before indexing the loops.
Download Instruments For Garageband Ipad 2
In this way, you will be able to download loops to your apple Mac or iPad device. This extra feature of Garageband facilitates the user to play music in a more efficient way with unique musical creations. Moreover, whatever music composition is made, you will be able to share it with the whole world.
GarageBand on the iPad is a slick and powerful app for recording and programming music, and it costs next to nothing compared to a desktop DAW. Another thing it has going for it is its Smart Instruments, which have been specially developed by Apple to work with the iPad's amazing touchscreen interface. In typcal Apple style these aren't just playable with your fingers but you're able to do stuff like bending guitar and bass strings, or playing full chords as well.
Step 1
Fire up GarageBand on your iPad and in the Instruments menu, swipe until you get to the Smart Drums. Tap on them to load them up. On the right you'll see a selection of drum elements which you can drag into the matrix in the centre. Try dragging the Kick icon into the square.
Step 2
You will notice that the matrix has four labels, one on each side. If you place a drum lower down it will be quieter and higher up, louder. Drag it to the left to make the pattern simpler and to the right to make it more complex. Try this with the Kick then drag a Snare in as well and experiment with its location.
Step 3
Repeat with each of the drums parts and drag each one individually until you have a beat that you like. This is really easy and fun to do. To randomize the part, press the Dice icon at the bottom left of the screen. To record the part, press the Record button and GarageBand will automatically wind it to the start and record it.
Step 4
Next, choose a Smart Bass. Select a bass type from the guitar icon on the left: here we have a picked model. To have a part play automatically, flip the switch to Chords mode and choose one of the four Autoplay slots. You'll see the strings disappear, and tapping on any chord bar will play a pattern around that root note.
Step 5
Virtual Instruments For Garageband Ipad
Switch to Notes mode and you can play any note or string by tapping on it. The really clever part is that you can press and hold then bend a string with your finger. Try it ' it's amazing!
Step 6
The Smart Guitar works in much the same way, except that it's easier to play chords because of the nature of the instrument. Use Chords mode to autoplay different chords, or switch to Notes mode and press, hold and bend strings to play several notes at once. Like the bass you can change the scale by clicking on the Scale button, making it even more flexible
Step 7
Finally try the Smart keyboard. Select a keyboard type ' here we have a Fender Rhodes ' and select an Autoplay option from the dial. The display is split horizontally into two sets of blocks so tapping the upper part will play a right hand part and a lower one will play a bass part. You can mix and match treble and bass parts. Each keyboard also has its own unique effects. With any Smart Instruments you can record the parts into the sequencer by just pressing Record ' it's that simple.
Whether you're a beginner or just looking for a bit of inspiration, check out what Smart Instruments have to offer.