Os X Iso For Hyperv
You will need an.iso file for the operating system that you would like to run. If needed, grab an evaluation copy of Windows 10 from the TechNet Evaluation Center. Create a Virtual Machine with Hyper-V Manager. Open Hyper-V Manager by either pressing the Window's key and typing 'Hyper-V Manager' or by finding Hyper-V Manager in your applications. May 23, 2014 Running OS X under Hyper-V is definitely not supported, and a violation of the Apple licensing. If you get it to work there are no Integration Components to allow it to interact with Hyper-V or use the virtualized hardware that Hyper-V has.
- Os X Iso For Hyper V Android
- Os X Iso For Hyperv
- Os X Iso For Hyper V Mac
- Os X Iso For Hyper V Windows 7
Everyone knows how S-L-O-W and painful the Android emulator can be when developing. The Intel x86 system images are better, but still a bit slow, so most of us test and debug on actual devices. Still, emulators come in handy. In the past, I came across the Android x86 project and thought it would be a good option, but found the project to not be ready for prime time. With their 4.4 release earlier this month, that has changed.

It still isn't straight forward to install, so I am going to document the steps and some of the problems I ran into.
Microsoft Hyper-V Server is a free product that delivers enterprise-class virtualization for your datacenter and hybrid cloud. Microsoft Hyper-V Server 2019 provides new and enhanced features that can help you deliver the scale and performance needs of your mission-critical workloads. The Windows hypervisor technology in Microsoft Hyper-V. Jan 26, 2016 For Hyper-V Manager, select the host that is running the virtual machine to be modified. In either tool, right-click the virtual machine and click Settings. In the left pane of the Settings dialog, select the DVD drive. In the center pane, choose the Image file selection item. Use the Browse button to locate the desired ISO.
Installation
First, download the ISO for the 4.4 or newer release Android x86 from the downloads page.
Next fire up Hyper-V Manager. I assume you have some experience creating virtual machines using Hyper-V, so I am just going to outline the setup. If you need more info, Google it or check out this quick-start.
First, we need to make sure that a Virtual Switch is setup to enable networking. If you haven't already done it for another virtual machine, click Virtual Switch Manager on the right and create a new External Virtual Switch. Name it something like Ethernet and make sure it is linked to your Ethernet card, not your WiFi.
Back in Hyper-V Manager, at the top right, click New, Virtual Machine and name it Android 4.4.
Specify Generation 1 on the next screen, then select the startup memory. You probably want to increase it to 1024 or 2048 MB. Also, select Use Dynamic Memory.
In Configure Networking, select the Ethernet switch we setup previously.
On the Connect Virtual Hard Disk page, you can use the defaults, but you will want to decrease the size of the disk to something like 16 GB.
On the Installation Options page, select Install an operating system from a bootable CD/DVD-ROM and select the ISO you downloaded from Android-x86.
You can now click Next, check out the summary and click Finish to create your new virtual machine.
In Hyper-V Manager, click on your new Android virtual machine and click Connect in the lower right.
This will open the virtual machine in a powered off state. Press the Start button in the toolbar to power up and boot the machine. It will boot to the Live and Installation CD screen. Use the keyboard to scroll down and select Installation - Install Android-x86 to harddisk.
Select Create/Modify partitions,
Use the keyboard to highlight New and press Enter.
Select Primary, then accept the size of the partition, then click on Bootable.
Now, highlight Write, press Enter and type in yes to create the partition. You can now Quit.
You can now choose sda1 Linux Virtual Disk.
Format as ext3. confirm your selection, then wait while the partition is created. It will sit at 0% for awhile, don't worry, it will go.
Next you will be asked if you want to install GRUB. Say yes.
Also say yes to making /system read-write.
It will now install Android on your virtual disk.
After a successful installation, you will be asked if you want to run Android or reboot. Don't do either, click on the Turn Off button to shutdown the machine, then go to Media | DVD Drive and Eject the Android X86 ISO. Now press Start to boot the machine.

You will see the GRUB boot screen, then it will start booting Android and go to the initial setup. Step through as you would any Android device with a few small points.
On the Just a sec progress screen, click the screen with the mouse a couple of times so that it doesn't time out and lock the device.
Skip Wi-Fi setup. Your Ethernet card will act like cell data.
If you have a Google account and want to use it, click Yes, otherwise No.
Once you are done the setup, immediately go to Settings | Display | Sleep and set it to never. When Android x86 locks the screen, you cannot get it to wake up in Hyper-V. If anyone figures out how to do it, please post the solution in the comments.
Debugging in Android Studio
Now for the fun stuff.
Setup the Emulator for Debugging
First, we need to enable debugging on the device. Go to Settings | About tablet and click on the Build number 7 times to enable the Developer Options.
Go back to settings and open Developer Options and turn on USB debugging. I also find it useful to enable Show Touches in the Input section so that you can see the mouse clicks.
Next, go back to settings and into Security and enable Unknown Sources.
Connect ADB
In Android, run the Terminal Emulator. The font is probably way too small to see, so go into Preferences and increase the font size.
Back in the emulator window, type netcfg and take note of the IP address of eth0.
Now, back on Windows open a command prompt (with a path to your Android tools) and type adb connect [ipaddress] with the IP address from the device. Now when you do an adb devices, you should see your emulator listed.
Debug Your App from Android Studio
Launch Android Studio and load your project. In the configuration dropdown in the toolbar, select Edit Configurations. In the dialog, click on your app configuration and in the Target Device section, make sure it says Show chooser dialog. Close the configuration dialog.
You can now Run or Debug your app and a Choose Device dialog will come up with your emulator listed.
So far, I haven't been able to adjust the emulator resolution to portrait mode and you can't rotate the device. From what I can tell, Hyper-V limits the available resolutions to common desktop resolutions. There is also no sound in the emulator and I haven't been able to get it working with my WiFi card yet, but it is a great option for quick debugging and testing.
That's all there is to it. If you have any solutions, questions or problems, post them in the comments.
I had one heck of a time getting CentOS working on Hyper-V. I am using Microsoft Hyper-V Server and CentOS 6.2. I sifted through many online forums and blog posts to make an “All-in-one” resource guide on how to get centOS working on Hyper-V. Don’t worry about installing a legacy NIC either
First I will explain what I used to get things working. I am using 3 machines for this “How to” and I will refer to them in this way:
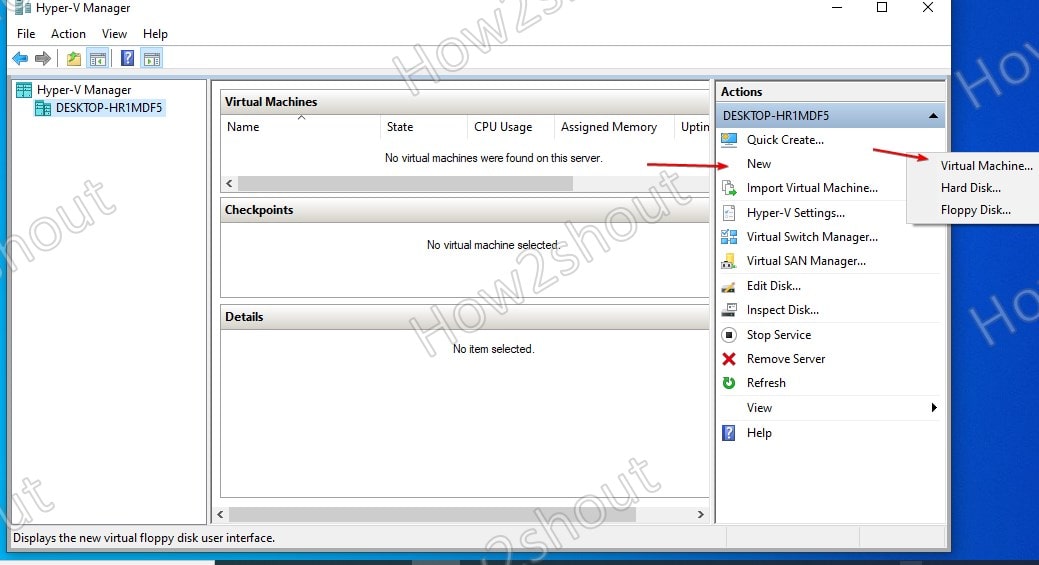
- DC – Has Hyper-V Manager installed. Running AD
- HYPERV – The actual Hyper-V Server. Part of the Domain configured on DC.
- centOS – Hyper-V Linux Guest
You will need to download a few things:
- Linux Integration Components – Linux.IC.v3.2.iso
- On HYPERV I create a folder C:iso and put copy both of the ISO files here.
Step by step how I installed CentOS on Hyper-V with Networking.
On DC open Hyper-V Manager. Create a new virtual machine.
Name the Virtual Machine. hit Next.
Enter the amount of ram you want to give the centOS guest machine.
Make sure to tell the Virtual Machine what Hyper-V Network to use.
I just took all the defaults.
Tell Hyper-V Manager to use an ISO file. C:isoCentOS-6.2-x86_64-bin-DVD1.iso
Hit next and finish
Right Click the centOS Guest and click START. When the VM starts click “Install or Upgrade…”
I would recommend that you hit ok to test the media. I’ve already done this so I will hit “Skip”.

Hit Ok
Hit Ok
Hit Ok
“Re-initialize all”.
Select your UTC.
Enter your password.
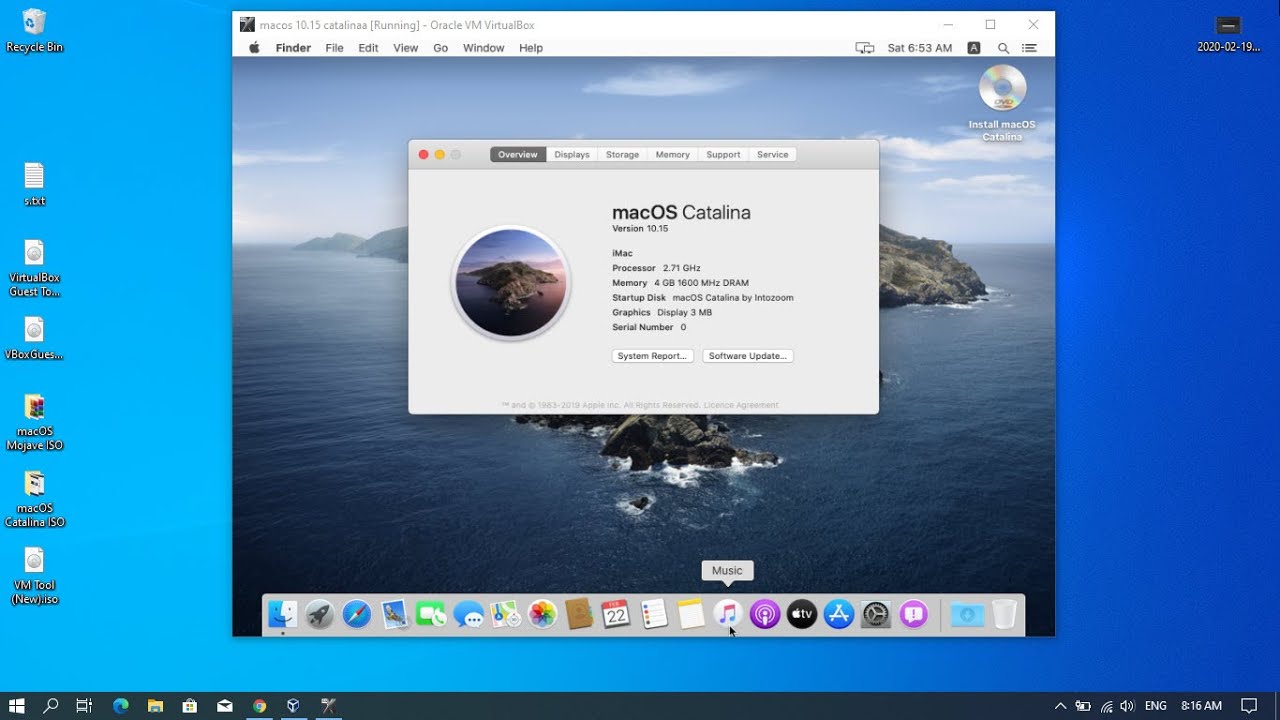
Use the defaults
Write changes to disk
Twiddle your thumbs and grab a coffee. This will take a few minutes.
Yay! You should be done now. REBOOT!
When the centOS machine reboot login with root and password you entered during the setup.
On DC in Hyper-V Manager we need to load the Linux Integrated components ISO in the virtual Machine.
Once you have applied the new ISO go back to the centOS VM. You will need to start typing a bunch of commands. If we were to take the PDF seriously and type in the commands as is you will get the error message:
ls: cannot access kmod-hyper-v-rhel6-43.1.x86_64.rpm: no such file or directory
ls: cannot access hyper-v-rhel6-43.1.x86_64.rpm: no such file or directory
RPM’s are missing
Wow that is a mouthful! So instead of wasting your time let’s not follow the PDF and do it correctly from the beginning. I’m going to explain the screenshot first so you can understand what is happening.
We’re going to mount the CD inside centOS. We then need to copy the files from the CD and then run the Linux Integration components installer. There are 5 command you will have to enter. The last command starts with a “.” just encase you didn’t see that.
You should see a bunch of things being installed. When done it will ask you to reboot your machine.
Here’s the command to reboot. When the machine boots please login as root.
Congrats. You now have the Linux Integration components installed. You can verify that they are by looking at the Hyper-V manager. If the tools tell you the heartbeat is “OK” you know you’ve successfully completed all the steps up till now. You should also be able to click inside the virtual machine without doing a dance and you can hit power on the Hyper-V tools and the VM should power down nicely.
Yippy! Actually not really. Our VM on reboot will not have a NIC. We first will need to right click the centOS VM and write down the MAC address Hyper-V gave the centOS VM.
We will now need to make a bunch of changes to some centOS config files. Very fun!
Os X Iso For Hyper V Android
Press i Key on keyboard and type the below lines. Please notice I used the MAC address from the screen shot a few lines up
Os X Iso For Hyperv
To save the file hit: “ESC” then “SHIFT + :” and then type “wq” and hit ENTER.
We will need to edit another file.
Again you’ll want to hit “I” to insert some info.
Os X Iso For Hyper V Mac
To save the file hit: “ESC” then “SHIFT + :” and then type “wq” and hit ENTER.
You will now need to bring up the network card (ifup eth01 command) and then verify that it got an IP address (ifconfig command)
The first thing I would do to test the NIC and it’s stability is by updating the box with all the updates. To do this we will use the yum command.
Os X Iso For Hyper V Windows 7
After all the updates get applied. Force the machine to reboot. Double check all the updates got applied. Hopefully I saved you a few hours of mindless searches