Microsoft Teams Para
-->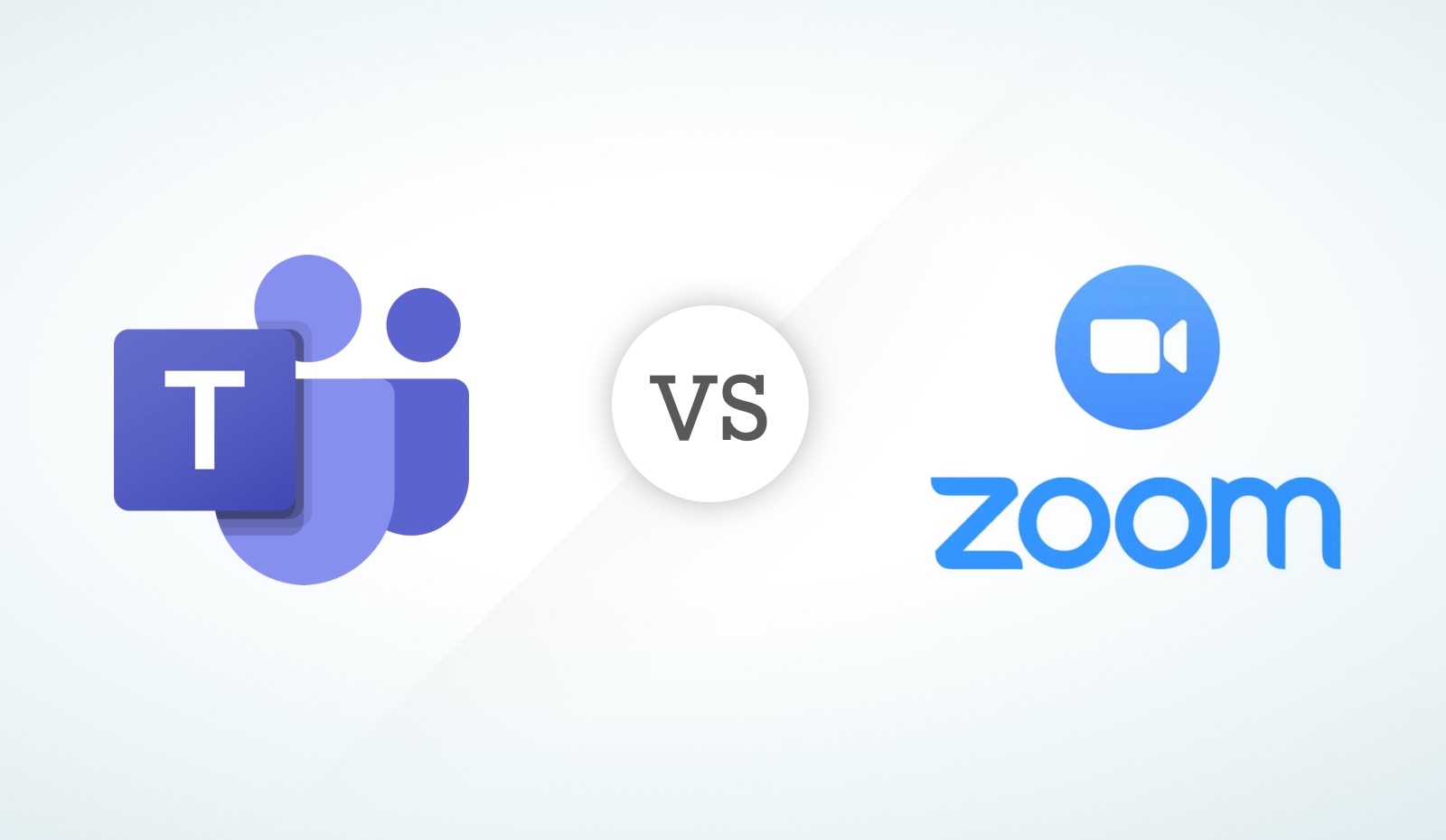
This article explains how to install the Microsoft Teams PowerShell module using PowerShell Gallery. The Microsoft Teams PowerShell module is supported on all Windows platforms.
Requirements
Microsoft Teams PowerShell module requires PowerShell 5.1 or higher on all platforms. Install the latest version of PowerShell available for your operating system.
It's mainly 80 & 443 the most required ports for Microsoft teams communication, you can use the following command while you loginig to Microsoft teams to detect which protocol stacked. From CMD type the following. Or you can use fiddler to check the same behaviour. Jun 30, 2020 Uninstall Teams PowerShell. To uninstall Microsoft Teams PowerShell, open a new PowerShell command prompt and run the following: Uninstall-Module MicrosoftTeams # Uninstall all versions of the module Uninstall-Module MicrosoftTeams -Allversions Next Steps. Now you're ready to manage Microsoft Teams using Microsoft Teams PowerShell.
To check your PowerShell version, run the following command from within a PowerShell session:
We recommend that you use the Install-Module cmdlet to install the Microsoft Teams PowerShell module.
If PowerShell Gallery (PSGallery) isn't configured as a trusted repository for PowerShellGet, the first time you use the PSGallery you'll see the following message:
Answer Yes or Yes to All to continue with the installation.
Installing using the PowerShellGallery
Microsoft Teams PowerShell module is currently supported for use with PowerShell 5.1 on Windows. Follow these steps to install the module:
- Update to Windows PowerShell 5.1. If you're on Windows 10 version 1607 or higher, you already have PowerShell 5.1 installed.
- Install .NET Framework 4.7.2 or later.
- Run the following command to install the latest PowerShellGet:
- Install the Teams PowerShell Module.
Offline Installation
In some environments, it's not possible to connect to the PowerShell Gallery. In those situations, please follow these manual installation steps.
Sign in
To start working with Microsoft Teams PowerShell module, sign in with your Azure credentials.
Update Teams PowerShell Module
To update any PowerShell module, you should use the same method used to install the module. For example, if you originally used Install-Module, then you should use Update-Module to get the latest version.
Warning
If Teams PowerShell has already been imported into your PowerShell session, updating the module will fail. Close PowerShell and re-open a new elevated PowerShell session.
Uninstall Teams PowerShell

To uninstall Microsoft Teams PowerShell, open a new PowerShell command prompt and run the following:
Next Steps
Now you're ready to manage Microsoft Teams using Microsoft Teams PowerShell. See Managing Teams with Teams PowerShell to get started.
Related topics
-->This article describes how to set up the Microsoft Teams Rooms console and its peripherals.
You should only perform these steps if the necessary Microsoft Teams or Skype for Business and Exchange accounts have already been created and tested as described in Deploy Microsoft Teams Rooms. You will need the hardware and software described in Microsoft Teams Rooms requirements. This topic contains the following sections:
Note
Microsoft Teams Rooms will only work in a properly configured Microsoft Teams or Skype for Business environment where the device accounts are set up correctly as described in Deploy Microsoft Teams Rooms.
Prepare the installation media
Installing the Microsoft Teams Rooms console app requires a USB storage device with at least 32GB of capacity. There should be no other files on the device; any existing files on the USB storage will be lost.
Note
Failure to create your Microsoft Teams Rooms installation media according to these instructions will likely result in unexpected behavior.
Note
The process below is for creating installation media to image new Microsoft Teams Rooms devices. Existing devices, by default, update automatically from Windows Update and the Windows Store.
Important
The Windows 10 machine used to create the Microsoft Teams Rooms installation media must be on the same or later version of Windows as the target installation media.
- Download the CreateSrsMedia.ps1 script.
- Run the CreateSrsMedia.ps1 script from an elevated prompt on a Windows 10 machine.
- Follow the script's instructions to create a Microsoft Teams Rooms USB setup disk.
Tip
Each time the CreateSrsMedia.ps1 script starts, the screen output will include the name of a log file or transcript for the session. If there are issues with running the script, make sure to have a copy of that transcript available when requesting support.
The CreateSrsMedia.ps1 script automates the following tasks:
- Download the latest MSI installer for Microsoft Teams Rooms.
- Determine the build of Windows that the user must supply. The most recently released versions may or may not be tested and supported for use with Microsoft Teams Rooms devices.
- Download necessary supporting components.
- Assemble the needed components on the installation media.
A specific version of Windows 10 is required, and this version is only available to volume licensing customers. You can get a copy from the Volume Licensing Service Center.
When finished, remove the USB disk from your computer and proceed to Install Windows 10 and the Microsoft Teams Rooms console app.
Install Windows 10 and the Microsoft Teams Rooms console app
You now need to apply the setup media you've created. The target device will run as an appliance and the default user will be set to only run the Microsoft Teams Rooms console app.
If the target device will be installed in a dock (e.g., a Surface Pro), disconnect it from the dock.
Ensure the target device is not connected to the network.
Ensure the target device is connected to AC power.
Plug your USB setup disk into the target device.
Boot to the USB setup disk. Refer to the manufacturer instructions. If your target device is a Surface Pro, use the following steps to boot to the USB setup disk:
a. Press and continue to hold the volume down (-) button.
b. Press and release the power button.
c. Once Windows setup is booted, release the volume down (-) button.
The system will shut down once installation is complete.
After the system has shut down, it is safe to remove the USB setup disk. At this point, you can place the target device in its dock (if using a dock-based product), attach the peripherals needed for your meeting room, and connect to the network. Refer to the manufacturer instructions.
Note
Software updates for Microsoft Teams Rooms are automatically downloaded from the Microsoft Store for Business. See Prerequisites for Microsoft Store for Business and Education to verify that the room console will be able to access the store and self-update.
Selecting a language
In Creator's Update, you will need to use the ApplyCurrentRegionAndLanguage.ps1 script in scenarios where implicit language selection does not provide the user with the actual application language they want (e.g., they want the console app to come up in French, but it's coming up in English).
Note
The following instructions work only for consoles created using Windows Creator's Update. Legacy/in-market systems that have not been set up using media with the new provisioning system will not be able to use these instructions, but should also not suffer from the initial issue that requires this manual intervention (Anniversary Edition let you pick your app language explicitly as part of setup).
To apply your desired language
Switch to Admin mode.
Select the Start menu.
Select the gear icon to launch the Settings app.
Select Time & language.
Select Region & language.
Select Add a language.
Select the language you wish to add.
Select the language you just added to the 'Languages' list.
Select Set as default.
For any languages you wish to remove:
a. Select the language you wish to remove.
b. Select Remove.
Start an elevated command prompt.
Run the following command:
Restart the system.
Your desired language is now applied to the Microsoft Teams Rooms console.
Initial set up of the console
After Windows is installed, the Microsoft Teams Rooms console app will go into its initial Setup process when it is started next or if the /reboot option was chosen.
The User Account screen appears. Enter the Skype sign-in address (in user@domain format) of the room account to be used with the console.
Enter the password for the room account, and re-enter it to verify.
Under 'Configure Domain,' set the FQDN for the Skype for Business Server. If the Skype for Business SIP domain is different from the Exchange domain of the user, enter the Exchange domain in this field.
Click Next.
Select the indicated devices on the Features screen and click Next. The default is to have Auto Screen sharing set to On and Hide meeting names set to Off. The devices to select are:
Microphone for Conferencing: the default microphone for this conference room.
Speaker for Conferencing: the default speaker for conferencing.
Default Speaker: the speaker used for audio from the HDMI ingest.
Each item has a drop-down menu of options to select from. You must make a selection for each device.
Click Finish.
The Microsoft Teams Rooms console app should immediately start signing in to Skype for Business Server with the credentials entered above, and should also begin syncing its calendar with Exchange using those same credentials. For details on using the console app, refer to the Microsoft Teams Rooms help.
Important
Microsoft Teams Rooms relies on the presence of certified console hardware. Even a correctly created image containing the Microsoft Teams Rooms console app will not boot past the initial setup procedure unless the console hardware is detected. For Surface Pro based solutions, the Surface Pro must be connected to its accompanying dock hardware to pass this check.
Note
Some non-English language users may need a physical keyboard connected to the console during initial setup in the event that symbols are not supported on the touch keyboard.
Install a private CA certificate on the console
The Microsoft Teams Rooms console needs to trust the certificates used by the servers it connects to. For O365 this is done automatically, since these servers are using public Certificate Authorities and these are automatically trusted by Windows 10. In a case where the Certificate Authority is private, for instance an on-premises deployment with Active Directory and the Windows Certificate Authority, you can add the certificate to the Microsoft Teams Rooms console in a couple of ways:
You can join the console to Active Directory and that will automatically add the required certificates given the Certificate Authority is published to Active Directory (normal deployment option).
You can install the certificate manually after the imaging process. Before you do this, you must complete Initial set up of the console.
To manually install the certificate
Download the CA certificate to your computer and save it to 'C:Skype Room Systemsx64ScriptsProvisioningCAcertificate.cer'.
Place the console in admin mode (see Admin mode and device management).
Run the following command:
Join an Active Directory domain (Optional)
You can join Microsoft Teams Rooms consoles to your domain. Microsoft Teams Rooms consoles should be placed in a separate OU from your PC workstations because many workstation policies are not compatible with Microsoft Teams Rooms. A common example are password enforcement policies that will prevent Microsoft Teams Rooms from starting up automatically. For information about the management of GPO settings, please refer to Manage Microsoft Teams Rooms.
To join Microsoft Teams Rooms to a domain
Sign into the console from the admin account (see Admin mode and device management).
Launch elevated Powershell command prompt.
Enter the following command in Powershell:
For example, if your fully qualified domain is redmond.corp.microsoft.com and you want your Microsoft Teams Rooms consoles to be in a 'Microsoft Teams Rooms' OU that is a child of a 'Resources' OU, the command will be:
If you would like to rename the computer when joining it to a domain, use the -NewName flag followed by the computer's new name.
Microsoft Teams Rooms deployment checklist
Use the following checklist while doing a final verification that the console and all its peripherals are fully configured:

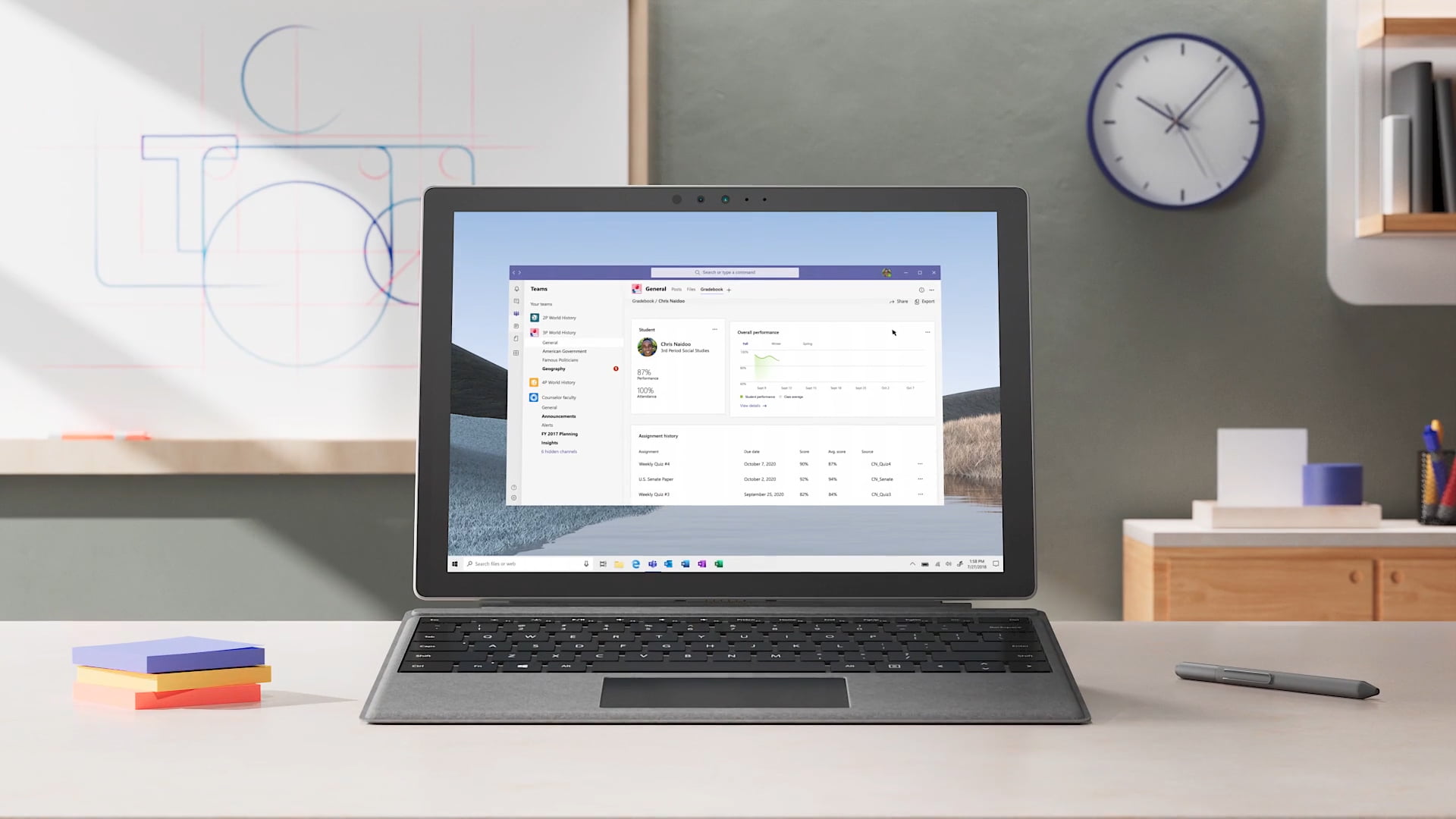
Application settings
| ☐ | Room account name and phone # (if PSTN enabled) are correctly displayed in top right of console screen |
| ☐ | Windows computer name is set correctly (useful for remote administration) |
| ☐ | Administrator account password set and verified |
| ☐ | All firmware updates have been applied |
Audio/video peripherals
| ☐ | Camera peripheral firmware version is correct (if applicable) |
| ☐ | Camera functional and positioned optimally |
| ☐ | Settings for Playback Default Device and Playback Default Communications Device set to intended audio peripheral |
| ☐ | Settings for Recording Default Communication Device set to the intended audio peripheral |
| ☐ | Audio peripheral firmware version is correct (if applicable) |
| ☐ | Audio input device functional and optimally positioned |
| ☐ | Audio output device functional and optimally positioned |
Dock
| ☐ | Cables are secure and not pinched |
| ☐ | Audio ingest over HDMI is functional |
| ☐ | Video ingest over HDMI is functional |
| ☐ | Dock can swivel freely |
| ☐ | Display brightness is acceptable for environment |