Windows 10 Vhd
Virtual Hard Disk Format Spec101806.doc. Windows Server 2003 Microsoft Word or Word Viewer would be required to file the file. The issue remains the same for upgrading to a newer version of Windows 10 Technical Preview. You can't do that. From Upgrading Windows 8 to 8.1 Native VHD Boot Workaround. The well known workaround for this issue is to connect the VHD file with the Windows 10 TP setup you are using for native boot to another copy of Windows running Hyper-V.
Rohan Wiese ❘ August 7th, 2018 ❘ 0 Comments
Do you know what is VHD file and How to Open VHD File in Windows? Or ever you have work on VHD file. If this file is unknown to you, then I will answer all your questions in this post. Moreover, you will also learn how to create VHD file by two methods. And you will also get help to open corrupt VHD file.
Overview of VHD File
The VHD is a virtual hard disk format and which symbolize virtual hard disk drive. It consists of a disk partition, file system, files and folders like the hard disk drive. The virtual machine usually uses it as a hard disk.
The VHD file is used as a backup for your system image in Windows Vista and later version software. Though, in Windows XP and its old versions, NT-Backup tool was used to back up your system data. Now it is takes over by the Backup and Restore tool in Windows Vista and new versions. This tool supports two types of backups file backup and system backup. If you want to take back up of some particular files and folders, then you have to save them into ZIP files as file backup. However, if you want to take back up of the whole system, a disk image will be created and saved into VHD file format. So, let’s have a look how to create VHD files.
This guide will teach you how to create and run a Windows virtual hard disk to install Windows 10. Launch Disk Management R-Click on START Disk Management. Action Create VHD. Specify the virtual hard disk location of the machine: In my case, I’ll select my 4TB Storage drive and for name, I’ll call it Windows10. To create a VHD On the Action menu, select Create VHD. In the Create and Attach Virtual Hard Disk dialog box, specify both the location on the physical computer where you want the VHD file to be stored, and the size of the VHD. In Virtual hard disk format, select Dynamically expanding or Fixed size, and then click OK. Virtual hard disk (VHD) is a disk image file format for storing the entire contents of a hard disk. The disk image, also known as a virtual machine, mimics an existing hard disk and contains all the data and structural elements. This blog describes the complete solution to open VHD File in Windows 10.
Methods to Create VHD Files
The Disk Management feature of windows is used to create VHD file for Virtual machine. On the other hand for taking the backup of whole system Backup and Restore tool is used. You can follow the below procedures to create VHD files after that we will discuss on “how to open VHD File”.
A. Create VHD Files Using Disk Management
1) In your system right-click on My Computer icon and click on Manage.
2) The Computer Management window will open in the Windows Explorer. Under the Storage tab click on Disk Management.
3) On the right-hand side, a list of separate area of Actions is available. Click on More Actions >> option shown below Disk Management. Click on Create VHD.
4) On Create and Attach Virtual Hard Disk window, browse a location to save a new VHD file and give the name. Also, select the file size and virtual hard disk format. Click on OK.
5) Your virtual hard disk (VHD) file will be created within a few seconds and you can see your VHD file.
B. Create VHD Files Using Backup and Restore
1: In Start, go to the search bar and type Backup and Restore.
2: Open Control Panel >> All Control Panel Items >> Backup and Restore. Then, click on Create a system image under the Control Panel Home.
3: In the Create a system image window, choose the location to save the backup file.
4: Then choose the drive(s) which you want to include in the backup. Click on Next button to continue the process.
5: Make sure of the backup settings, before starting the backup process. Finally, click on the Start backup button.
Above are the methods which help you to create VHD file. Sometimes, VHD files become corrupt due to virus attacks, storage media failure, software malfunction, improper system shutdown, and many others. After corruption, you can’t access your VHD file anymore. Due which you can lose your data. So, in below section, you will find the solution to access VHD files.
Methods to Open VHD Files
Method 1:
To open VHD file, this would be the very first step. For this, run a script on Windows PowerShell which will help you mount the VHD file in the root folder. After that, you can run a CHKDSK on it. Run the commands given below. Kindly change fields accordingly:
Method 2:
In this method, create a new Virtual Machine, and then add the corrupt Virtual disk file to it. Then make it compact. Follow the below steps:
Step (1): First, create a new Virtual Server, and then add a new hard disk.
Step (2): Click on Settings, and choose the hard disk you have created earlier. After that browse to the VHD file that will not load.
Step (3): Click on the Virtual Disk Wizard, and choose the compact option. Confirm that Convert it to a fixed-size virtual hard disk option is selected.
VhdTool.exe /repair <BaseVhdFileName> <FirstSnapshotAVhdFileName> [/quiet]
Note: If the original size of your VHD is 30 GB in actual but it is occupied by 10 GB of data, then the new VHD file will only be compacted to 10 GB.
Step (4): Finally, you can save this VHD file as a new one with a new name (optional).
After the compact process of the VHD file, copy the VHD file back to the original server and try it to mount.
Method 3:
Windows 10 Vhd Disk
You can also go for VHD Tool provided by Microsoft. It has a facility to open VHD file. First, download the executable file, and then run it as an administrator on your system with a command as shown below:
Method 4:
At last, there is the alternate method Aryson VHD Recovery Software. It allows you to open VHD file created by FAT, FAT16, FAT32, FAT64, NTFS, HFS+ and EXTX file systems. It is a user-friendly software as it is designed for both technical and non-technical users.
Realted Post
Virtual Hard Disk or VHD is a computer file format, which stores data of a hard disk drive of virtual machine. It might contain data of a physical HDD, which holds system files (containing folders and files), and disk partition. In general, it is accessed as a hard disk for the virtual system. This file allows technicians to reside multiple OS on a single host. Well, in the following blog, users are going to know more about VHD files, What is Virtual Hard Disk, What is VHD File and procedure to perform the variety of operations on a VHD file.
Types of VHD Files (Virtual Hard Disk)
There are following two types of virtual HDD:

- Fixed-size: This type of disk automatically creates a pre-defined amount of physical disk space for host file of a system.
- Dynamically Expanding: In this type, users can define the size of hard disk, as per their need.
However, both these types are having a maximum size, which denotes that size limit of virtual disk File(.vhd).
Solution to Create Virtual Hard Disk File on Windows Platform
After understanding What is Virtual Hard Disk & What is VHD File. You need to go through the following set of instructions to create VHD file for developing a hard disk on your system:
1. Press Windows + R keys on your keyboard to open Run window.
2. Type and execute diskmgmt.msc command to open disk management screen on your computer
3. Navigate towards Action >> Create VHD option to create VHD file.
4. Click on Browse button to define the location where you want to save VHD file.
5. Go to your desired computer path and then click on Save button to create VHD file.
6. Mention the size (in MB) in Virtual hard disk size field
Note: If you are choosing dynamically expanding the type of VHD then, the size mentioned in virtual HD size field will be its maximum size.
7. Choose VHD option from the two alternatives appearing in Virtual disk format section.
8. From the next section i.e., Virtual hard disk type, you can choose any one of the two types of a VHD and then click on OK button to create VHD file.
Procedure to Mount VHD File
If users are already having VHD file with them, then they can attach it as a disk with help of following steps:
- Open Disk Management window on your system and then go to Action >> Attach VHD option.
- Click on Browse button for loading a VHD file.
Windows 10 Vhd Usb
- Go towards the location where VHD file is located and then select the system file having .vhd extension.
Click on Open button to upload file in Attach Virtual Disk Files (.vhd) window
Finally, hit on OK button to mount your VHD file on your PC.
Unmount VHD File After Its Complete Usage
Once your work is completed from VHD file, you can detach the file in order to save memory and prevent your system from sudden accidents. For performing the same, you need to follow below set of instructions:
Windows 10 Vhdx
- Launch Disk Management program on your desired machine
- Right-click on the header part of drive
- Choose Detach VHD option from the list appearing in front of you
More Description About VHD File
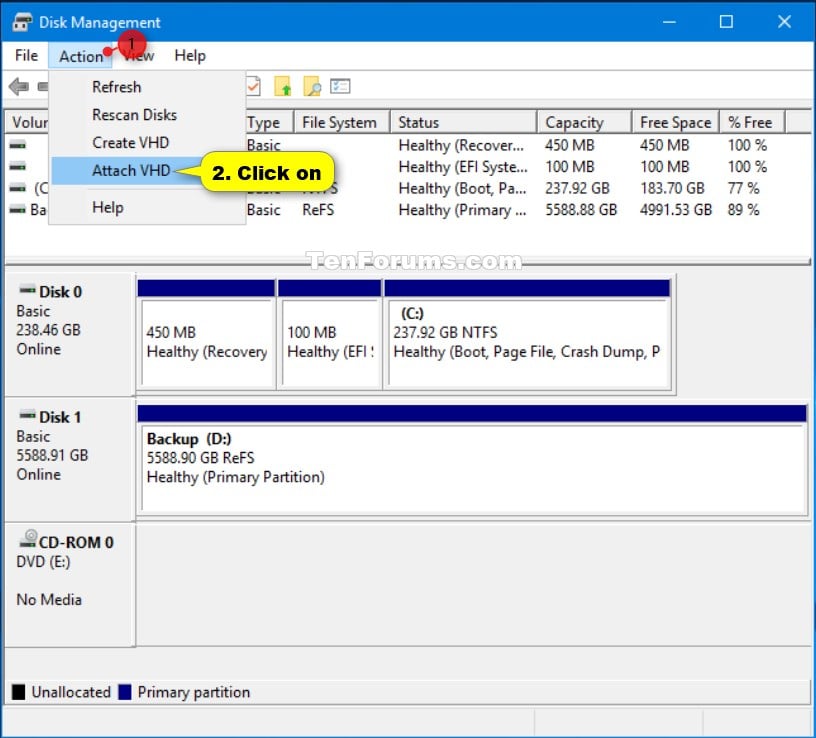
| Developer | Connectix/Microsoft |
| File Signature | 63 6F 6E 65 63 74 69 78 |
| Type of File | Backup file |
| Applications that support VHD | Microsoft Virtual PC, MS Virtual Server, Hyper-V, Microsoft Windows Operating System |
| MIME Type | Application/octet-stream |
Features of VHD
There are following smart features, which are provided by Virtual hard disk to make a life of enterprise computer users simple and easy:
1. Ease in Sharing Files on Virtual Machine: With help of the server, users can easily share or distribute their file over a network, which will allow everyone to access that file within a network.
2. Ease in Storing Backup File and its Recovery: Users can create a backup file of their system and then save it on a virtual machine. This will enable users to safely keep the replica of their files on local machine itself.
Note: There is a term Native VHD boot, which is general while talking about VHD files. It is basically an ability of a physical machine to perform mounting and booting operations on an operating system, which is having VHD file within it. This ability is provided only to Windows 7 Enterprise users with and without a host OS availability.
Observational Verdict
In an organization, software developers are now able to test new software on different operating systems from one machine. It is possible only because of virtual machine system and its virtual files. These files can be stored anywhere on a local machine and can be accessed on Windows OS. Moreover, users can perform different activities with VHD files like its creation, attaching VHD file, and detaching VHD. All these procedures can be performed on Windows platform itself without any availability of any third-party utility. This article is an effort to describe What is Virtual Hard Disk (VHD) & how to Create & Mount VHD Files.