Vnc Client On For Tightvnc
It requires that the remote computer is running any type of VNC-compatible server software (standard VNC, TightVNC, UltraVNC, x11vnc, Apple Remote Desktop in Mac OS X, Xen/HVM, VMWare, Qemu etc.). For Windows systems, TightVNC Server is a recommended option. Royal TS 3.2: Integrated TightVNC Client. Royal TS gained support for VNC connections a couple of years ago by integrating with external VNC viewer apps (like Ultra VNC and TightVNC). For a long time, this was the only option because of the lack of good VNC components or SDKs which were affordable and allowed commercial usage.
Sometimes connecting to a server via Web VNC is not possible because of browser misconfiguration, or because of Internet Service Provider blocking certain ports, necessary for Web VNC. In this case, it’s possible to connect via VNC protocol itself.
1. Download and install a VNC client. For instance, TightVNC (https://www.tightvnc.com/download.php) or RealVNC Viewer (https://www.realvnc.com/en/connect/download/viewer/).
2. Go to the VMManager control panel. In order to do that, read the activation email – it contains separate login and password for the VMManager at https://kvm-host.profitserver.ru/
Vnc Client Ubuntu Tightvnc

- TigerVNC is a high-speed version of VNC based on the RealVNC 4 and X.org code bases. TigerVNC started as a next-generation development effort for TightVNC on Unix and Linux platforms, but it split from its parent project in early 2009 so that TightVNC could focus on Windows platforms.
- Add to Wishlist. Fast remote desktop client from the developers of TightVNC. It allows you to access, view and control your PC, Mac and Unix systems remotely. As compared to competing VNC viewers, Remote Ripple offers: Clean and simple user interface. Fast operation even on slow connections. Smooth desktop scaling.
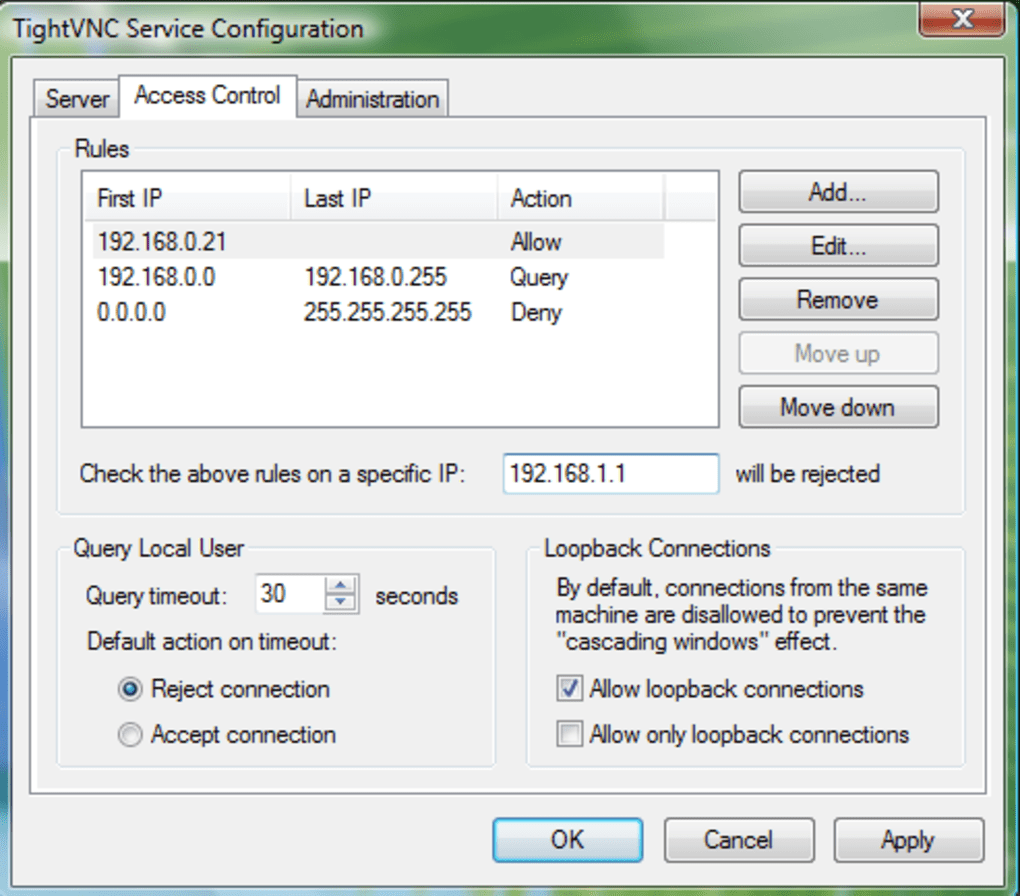
3. Go to the Management -> Virtual machines menu, choose the virtual server you need to connect to, click the Edit button.
Vnc Client Tightvnc
4. Find the VNC tab there. In that tab there are VNC server address, port and password. You can look at the password by clicking the Show/hide password button. All these parameters are necessary for VNC connection.
Connecting using TightVNC Viewer
1. If you have installed TightVNC, then open TightVNC Viewer. In the Remote Host field enter the IP address for VNC connection and, after two colons (::), the port and then press Connect.
Vnc Viewer For Tightvnc

2. In the next window enter the password and press OK.
3. After that you would see the server’s console (login screen or desktop in case of Windows).
Connecting using RealVNC Viewer
1. If you have installed RealVNC, then open the VNC Viewer application.
2. Then create a new connection via File -> New connection menu.
3. In the next window enter the IP address in the VNC Server field and, after a colon, port. In the Name field enter some title for this connection.

4. Then initiate the connection by double-clicking on it. Enter the password in the next window. Click on the checkbox, if you want the application to remember that password.
5. Ignore the warning about an unencrypted connection.
6. After that you would see the server’s console (login screen or desktop in case of Windows).