Outlook Recall Email
When you recall a message, a message that you previously sent is retrieved from the mailboxes of the recipients who have not yet opened it. You can also substitute such retrieved messages with a replacement message. For example, if you forgot to add an important attachment, you can try to recall the message that has already been sent, and then send another message as a replacement that includes the attachment.
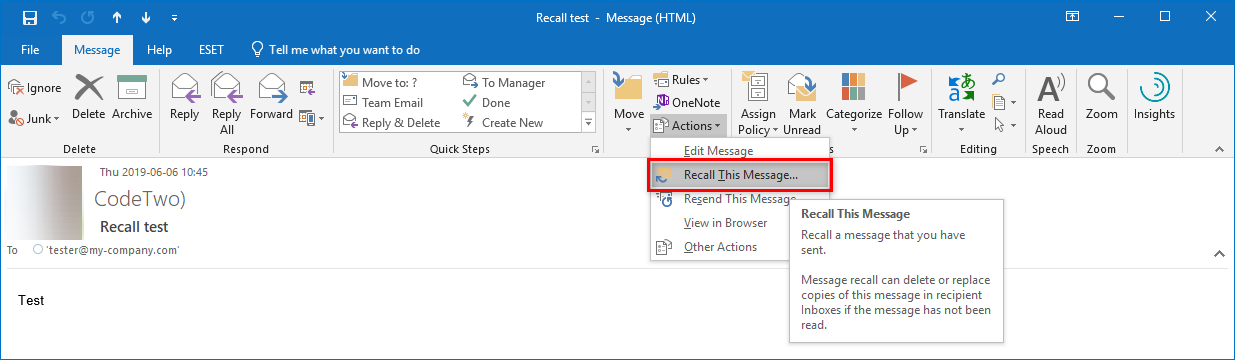
Outlook Recall Email Sent To Gmail
Message recall is available after you click on “Send” and is available only if both you and the recipient of the mail have a Microsoft 365 or Microsoft Exchange email account in the same organisation.
In this video we will explain how to recall/cancel or unsent an Outlook. It could happen that you send by mistake an email and you want to cancel it. The recall mail option won’t work if you’re using the web-based version of Outlook. You must have a Microsoft Exchange or Outlook 365 within the same workspace to recall an email. Aug 06, 2020 You can easily recall the email in Outlook using the following process. Click on the ‘Sent Items’ folder on the left of the Outlook window. Locate the email message you want to recall and open it by double clicking. Click the ‘Message’ tab, then click on the Actions Recall This Message option. In case you do not see the Recall Message. On your Outlook application, move to the Sent Items. Click on the email message which you want to recall. Note: Opening the sent email message is a must to perform the recall action on it. Click on the Message tab on the top, click on the Actions option, and select Recall This Message from the drop-down list. Or click on the Message tab, click.
Outlook Recall Email Iphone
In order to recall and replace a message, use the following steps:
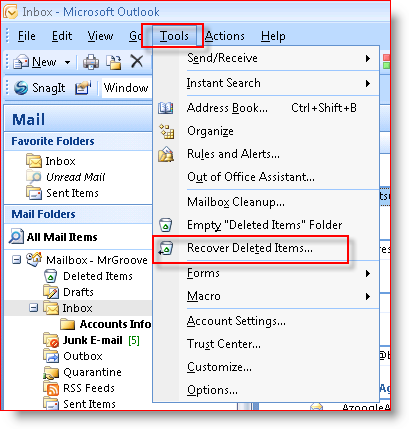
Outlook Recall Email Mac
- The folder pane can be found on the left of the Outlook window. In this pane, select the Sent Items folder.
- Open the message that you want to recall. You must double-click on the message to open it. Simply choosing the message so it appears in the reading pane will not allow you to recall the message.
- If you are using the Classic Ribbon, choose Actions and then Recall This Message from the Message tab.
- If you are using the Simplified Ribbon, choose the Message tab and then choose More commands (…). Click on Actions and press Recall This Message.
- Click on either Delete unread copies of this message or Delete unread copies and replace with a new message, and then tap on OK.
- If you are planning on sending another message as a replacement, compose this message, and then hit Send.
Outlook Recall Email Confirmation
Source: https://support.microsoft.com/en-us/office/recall-or-replace-an-email-message-that-you-sent-35027f88-d655-4554-b4f8-6c0729a723a0