Microsoft Word Insert Code Snippets
Microsoft Word allows to insert source code into documents as an Object. To do that, follow the below steps. Step 1: Click on INSERT Object. Alternatively, you can press ALT + N and then 'J' to open Object dialog box. Step 2: Select 'OpenDocument Text' under 'Create New' tab in Object dialog box. Step 3: Click 'OK'.
-->Code snippets are small blocks of reusable code that can be inserted in a code file using a right-click menu (context menu) command or a combination of hotkeys. They typically contain commonly used code blocks such as try-finally or if-else blocks, but they can be used to insert entire classes or methods.
Xiaomi tool for mac. Believe it or not it’s actually easier to insert files into a Microsoft Word document than it is to insert a text file into another text file. That’s because the Word Selection object has a method – InsertFile – that does one thing and one thing only: it opens up a specified file and inserts it into the current document. Applies to: Microsoft® Word® 2010, 2013, 2019 and 365 (Windows) Microsoft Word’s Quick Parts can be used to quickly insert repetitive words, paragraphs, statements, images or logos into Word documents. Quick Parts can be used for signature blocks, headings, contracts and even short phrases or company names that are used frequently.
Note
This topic applies to Visual Studio on Windows. For Visual Studio for Mac, see Code snippets (Visual Studio for Mac).
Code snippets are available for a multitude of languages, including C#, C++, Visual Basic, XML, and T-SQL, to name a few. To view all the available installed snippets for a language, open the Code Snippets Manager from the Tools menu (or, press Ctrl+K, Ctrl+B), and choose the language from the drop-down menu at the top.
Code snippets can be accessed in the following general ways:
Open MS Word and place the cursor where you want to paste the snippet. Go to the Insert tab, from there click to the Object button close to the right-end of the toolbar. A popup will show up: select OpenDocument Text. As you can see, we start out simply enough, creating an instance of the Word.Application object and then setting the Visible property to True; that gives us a running instance of Microsoft Word that we can see onscreen. We then use this line of code to open the document C: Scripts Test.doc.

On the menu bar, choose Edit > IntelliSense > Insert Snippet
From the right-click or context menu in the code editor, choose Snippet > Insert Snippet
From the keyboard, press Ctrl+K,Ctrl+X
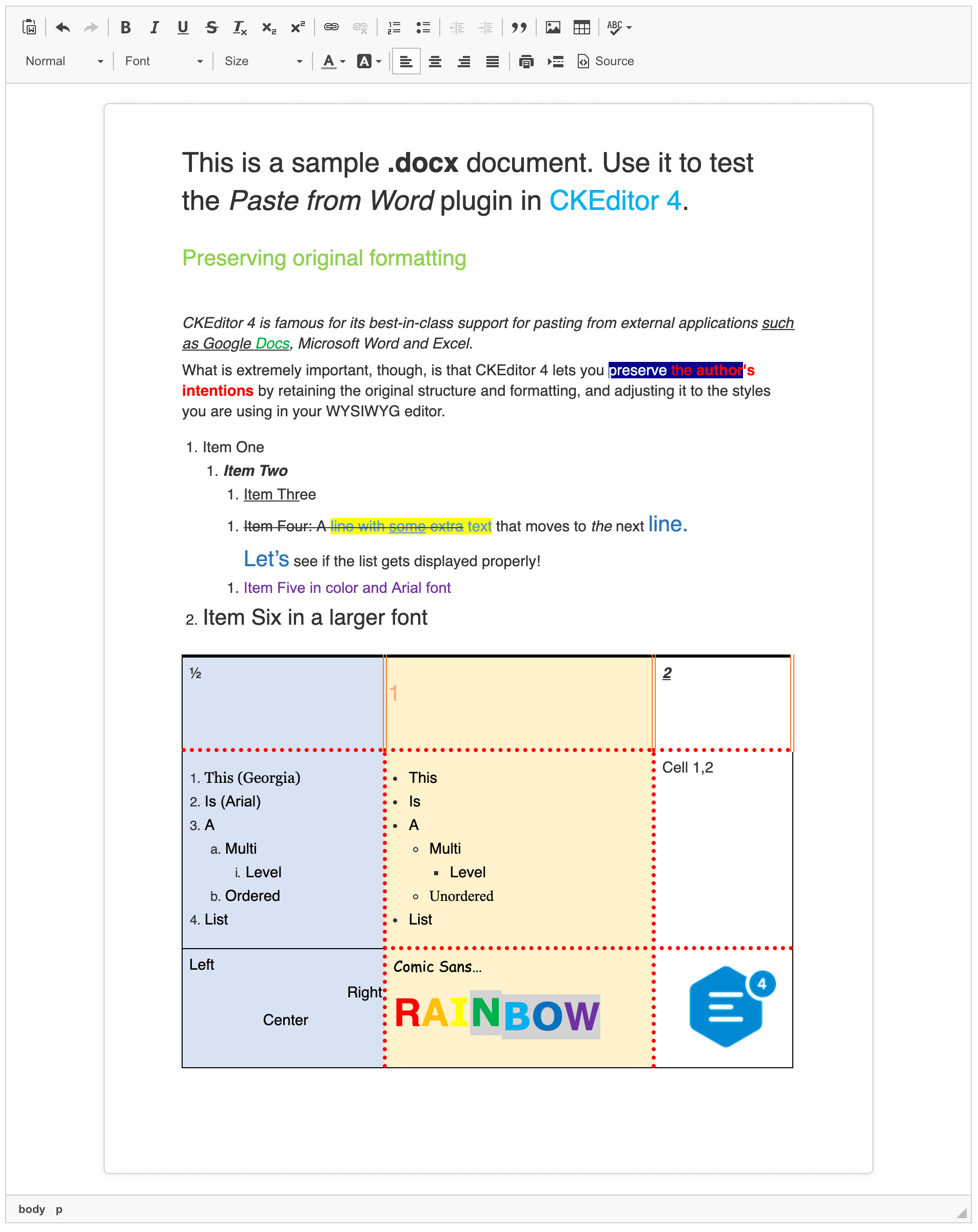
Expansion snippets and surround-with snippets
In Visual Studio there are two kinds of code snippet: expansion snippets, which are added at a specified insertion point and may replace a snippet shortcut, and surround-with snippets (C# and C++ only), which are added around a selected block of code.
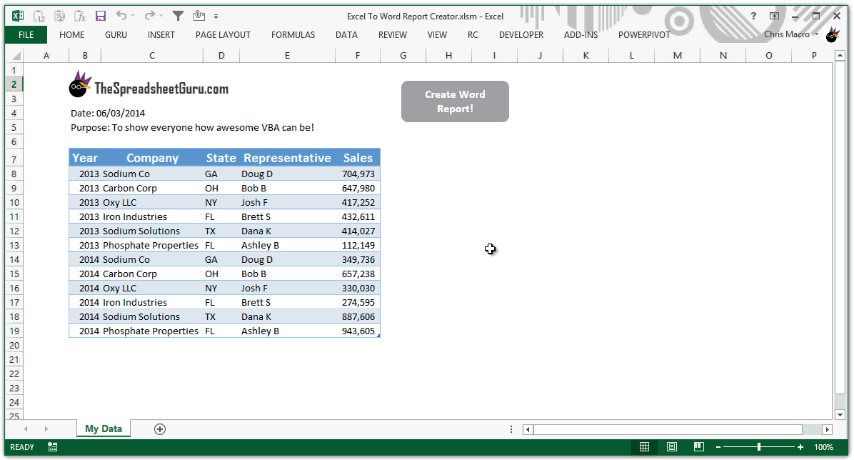
An example of an expansion snippet: in C# the shortcut tryf is used to insert a try-finally block:

You can insert this snippet by clicking Insert Snippet in the right-click menu (context menu) of the code window, then Visual C#, then type tryf, and then press Tab. Or, you can type tryf and press Tab twice.
An example of a surround-with snippet: in C++ the shortcut if can be used either as an insertion snippet or as a surround-with snippet. If you select a line of code (for example return FALSE;), and then choose Surround With > if, the snippet is expanded around the line:
Snippet replacement parameters
Snippets can contain replacement parameters, which are placeholders that you must replace to fit the precise code you are writing. In the previous example true is a replacement parameter, which you would replace with the appropriate condition. The replacement you make is repeated for every instance of the same replacement parameter in the snippet.
For example, in Visual Basic there's a code snippet that inserts a property. To insert the snippet, choose Snippet > Insert Snippet from the right-click or context menu in a Visual Basic code file. Then, choose Code Patterns > Properties, Procedures, Events > Define a Property.
The following code is inserted:
If you change newPropertyValue to m_property, then every instance of newPropertyValue is changed. If you change String to Int in the property declaration, then the value in the set method is also changed to Int.
See also
If you like to write your developer documentation in Word documents, you will surely want to write code snippets for examples away more often. Copy and paste from the development environment usually works quite well, syntax highlighting remains the same.
The only bad thing is that Microsoft quickly starts to rampage in formatting, especially when cross-document formatting is applied.
A wrong heel, a bad enter and the snippet is destroyed and has to be pushed together again with great effort. And two paragraphs later, the same problem…
The solution
Cached
Attention: this solution is tested in Microsoft Word with german language. Some buttons or textes may differ in the english version.
Microsoft Word For Mac Insert Code Snippet
However, a very simple solution with board means is offered here. No extensions, just plain office. You proceed as follows:
- open the tab “insert”
- far right you will find the button “Object” with a small black arrow on it
- select OpenDocument-text here, and click OK
- a new Word window opens, in which you now insert your source code
- press save (yes, in the new window) and close the window

See Full List On Owlcation.com
That’s it. Now you have a code snippet with syntax and everything in your document. The whole thing is treated like a picture or something similar, so it won’t be torn out of the glue when formatting!
How To Insert Source Code Into A Word Document
Thats it! Quick and easy.