Microsoft Remote Desktop Map Local Drive
Step 3: Click on the “More” button in the local devices and resources section. This will bring up the following window: Step 4: Select any drives you would like to be available for file transfer from the list, and then press OK. Step 5: Press connect to start the RDP session. Step 6: From within the remote session, navigate to “This PC. Using Local Drives In Remote Desktop Connections Remote Desktop Connection is a useful feature in Windows that allows you to log on and view the desktop of another computer via your internet connection from your own computer. This article will explain how to use your local drives during a Remote Desktop session. If the user logs into the desktop session then it maps the drive. As a work around we can get the user to log on first to the desktop session which initiates the mapped drive and then when the sign out and back into the app itself it is then present.
-->Many enterprise environments have legacy requirements for mapped drives to allow their users or teams to share and store files, or for on-premises applications. Microsoft does not recommend the use of mapped drives with the Microsoft Managed Desktop. Instead, we recommend that you modernize your file access solutions as follows:
- Migrate mapped drives used by individual users to OneDrive for Business.
- Migrate mapped drives used by teams to share files to SharePoint Online.
- Modernize or replace any applications that use on-premises file shares to remove that requirement.
Modernizing these services will allow the best user experience with Microsoft Managed Desktop. Microsoft FastTrack Services can assist you in modernizing your environment by using Microsoft Cloud Services. You can check whether you're eligible for FastTrack services at Eligible Services and Plans and then contact them directly to prepare for Microsoft Managed Desktop. For background about FastTrack OneDrive for Business or SharePoint Online Migration, see Data Migration.
Microsoft Remote Desktop Map Local Drive Windows 10
Mapped drives on Microsoft Managed Desktop
If you cannot remove or replace mapped drives for some use cases, you should submit a support request in the Microsoft Managed Desktop admin portal to have them deployed to Microsoft Managed Desktop users.
For such a request, you'll have to provide the following details in the support request:
- All UNC paths to file share locations that will need to be mapped for Microsoft Managed Desktop devices
- User groups that require access to these file share locations
- Any specific drive letter that needs to be assigned (if necessary)
Microsoft Remote Desktop Map Local Drive Access
For example: Space pirate captain harlock movie english dub.
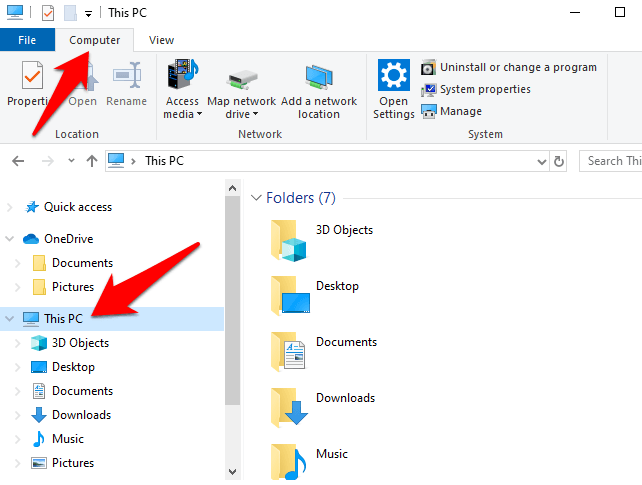
| Drive letter | UNC path | User group |
|---|---|---|
| X: | servershareMarketing | ContosoMarketing |
It's entirely your responsibility to ensure that users and groups have and maintain the right permissions to access file share locations and that the on-premises file services remain accessible. Also, you should remove your requirements for such file shares as soon as possible.
To have mapped drives deployed in Microsoft Managed Desktop
Make sure that mapped drives cannot be avoided and you have carefully reviewed the requirements before submitting any service request. Then follow these steps:
- Navigate to Microsoft Endpoint Manager and select 'Troubleshooting + support' then look for 'Service requests' under the Microsoft Managed Desktop section.
- Submit a support request titled “Mapped drives deployment” and provide all the required file share details.
- Microsoft Managed Desktop IT Operations will advise, by using support request updates, when the request has been completed. Initially this configuration will only be deployed to devices in the Test deployment group.
- You must test and confirm whether the configuration deployed by the Microsoft Managed Desktop IT Operations works as you expect. Reply using the Discussion tab in the details of the same support request to notify Microsoft Managed Desktop IT Operations once you've completed your testing.
- Microsoft Managed Desktop IT Operations team will then deploy the configuration to the other deployment groups.

Steps to get ready
- Review Prerequisites for Microsoft Managed Desktop.
- Use Readiness assessment tools.
- Prepare mapped drives for Microsoft Managed Desktop (This article)
Hi there!
Thank you for choosing Apps4Rent! We trust you are enjoying our services.
Over the years, there is an increasing number of iOS device users like iPhones and iPads. While many of our clients prefer to use these when on the move, Windows machines continue to be preferred for business operations. The Remote Desktop client for iOS devices can be used to access Windows apps and desktops directly from iPhones and iPads. This guide would be of assistance should you require to access your remote desktop from iOS devices.
Accessing Cloud Desktop Using iOS
Windows Remote Desktop Map Local Drive
What will you need?
You will need to download and install the Microsoft Remote Desktop client on your iOS device to access your Virtual Desktop. Typing in the unique credentials assigned to you in the welcome email from Apps4Rent into the application will allow you to access the Virtual Desktop. The credentials that will be available in the email are stated below.
- Desktop Name/RDP Host Name
- IP Address (optional)
- Username
- Password
Wolfram mathematica 11.2.0 cracked for mac. Now that you have your credentials, and the Microsoft Remote Desktop client on your iOS device, let’s get started.
Instructions:
Accessing Remote Desktop Connection From iOS Devices
- Install the Remote Desktop Services on the iOS device from the Appstore and click on the + sign on the PCs window after you launch it.
- Select Add PC and type in the PC name and add User Account.
- Type in the credentials from the email for the User Name and hit Save.
- Click on the newly added Virtual Desktop appearing on the PCs screen to start the connection.
Mapping Local Drive on the Phone to Virtual Desktop
Microsoft Remote Desktop Map Local Drive
If you need to access content on your iPhone/ iPad on the Virtual Desktop, enable Storage on the Add PC screen. Please note that this feature is available only on devices fully supporting version 10.0.0 upwards.
How To Map The Local Drive In Remote Desktop
Congratulations! Now you can access your Virtual Desktop from your iPhone or iPad from anywhere at any time. Contact the Apps4Rent support team for assistance if you continue to face issues.