Mavericks Upgrade
Upgrade Snow Leopard to its latest version. To get Mavericks, you have to first be running Snow Leopard 10.6.8. Here's how to do that: Click the Apple icon in the upper left corner of the screen. Upgrade you MFFL status by purchasing your 2021-2022 SEASON TICKETS and don't miss a minute of the action as the Mavs continue to make history! RSVP below and we'll see you at American Airlines Center on August 12.
Are you thinking of upgrading your Mac to the new Mavericks OS X 10.9? If so, you should know that Apple is promising a simple installation process for this major upgrade, as it did with Lion and Mountain Lion. However, there are certain things that you should do before performing any major upgrade to your OS X to make sure that everything goes smoothly. This article will tell you how to upgrade to Mac OS X 10.9 Mavericks.
The first thing to note is that this latest OS X version is designed to support any Mac system that works with the Mountain Lion and currently runs OS X 10.6.8 or a later variation. Some of compatible models include Mac Pro: the early 2008 or later, iMac: 2007 or later, MacBook Air: 2008 or later, Xserve: 2009, Mac mini 2009 or later, and more. Please note that you can install the OS X 10.9 on these computers, but some features like AirPlay mirroring will come with strict requirements.
Here is what you will need if you want to know how to upgrade to Mac OS X 10.9 Mavericks:
According to Apple’s requirement, you need a Mac that is running on OS X 10.6.8 or a newer version, including any of the 10.8 or 10.7 systems. This is mainly for the fact that Mavericks is only available through the Mac App Store, just like the Lion and Mountain Lion. Besides that, Mac App Store has a requirement for Mac OS X 10.6.6 but Apple is recommending OS X 10.6.8 as this version has enhancements that will make it a lot easier and smoother for you to upgrade to later versions.
Apple states that 2GB of RAM at the very least is needed for this upgrade. However, you might want to consider a minimum of 4GB to get better results. In case you only have 2GB of memory installed, you need to think about a hardware upgrade if this is possible with your Mac model. Likewise, you would need to free up at least 8GB of space on your drive before doing a major OS X upgrade.
Mavericks Upgrade To Big Sur
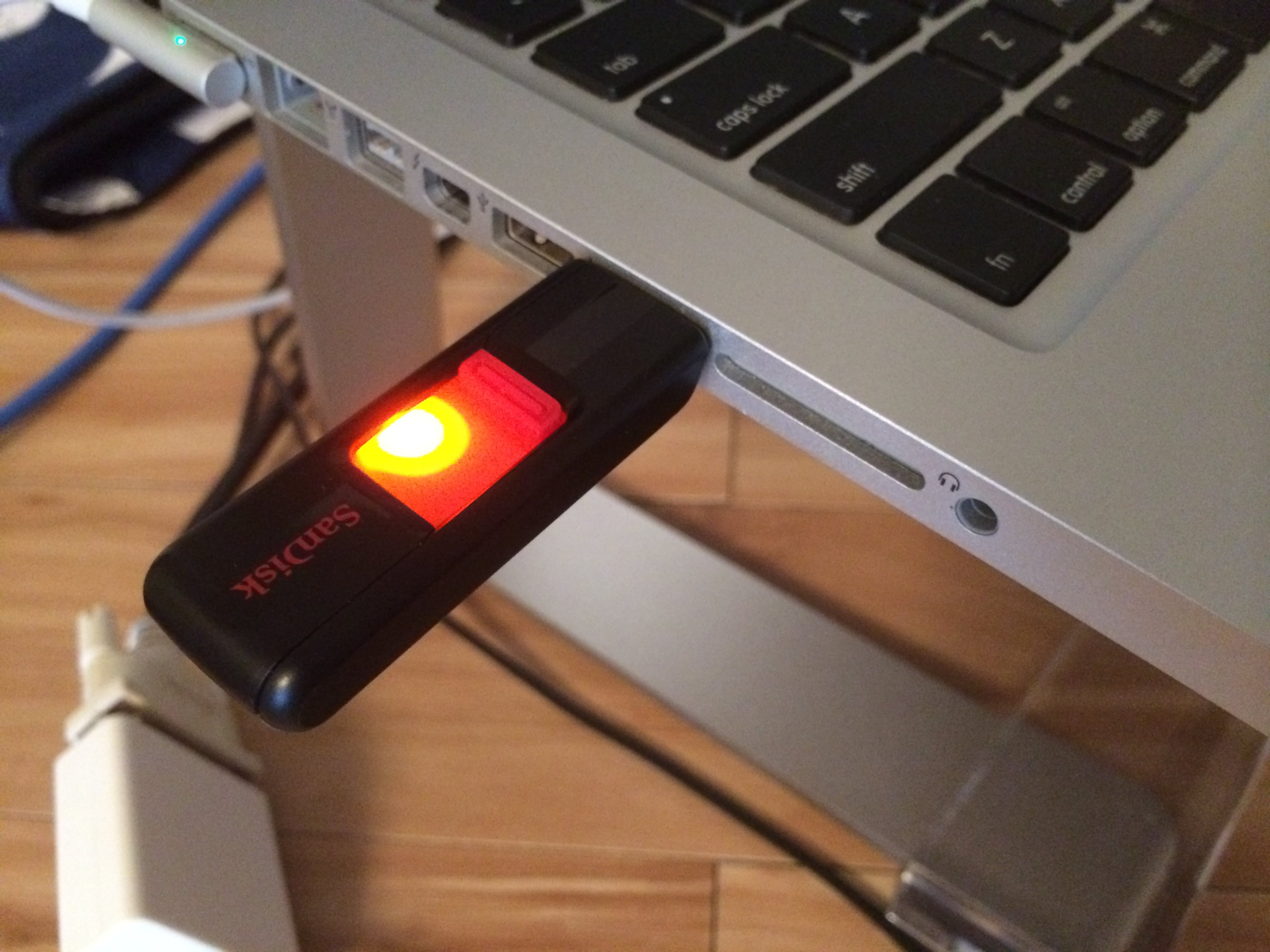
In addition to the above, Apple is suggesting that the latest updates for Lion, Snow Leopard, or Mountain Lion should be installed before you upgrade to Mavericks. This means that you have to check for all available updates.
How to upgrade to Mac OS X 10.9 Mavericks - Some tasks to do before installation

Os X Mavericks Upgrade

Apple describes the upgrading process as an easy app download and then installation, but this major update is not so simple. If you want this experience to be a hassle-free one, you should perform the tasks below before doing the upgrade.
Ensure that your startup drive is working efficiently. You can use the Recovery mode to help with this if you want to upgrade from Lion/Mountain Lion. After booting into the recovery mode, you can use the Disk Utility to carry out any repair task. The Disk Utility will help to verify that your drive is in good condition. It’s also a good idea to back up your system and test it out before installing to Mavericks. The legend of korra book 4 episode 12 sub indo.
You should check for any system updates as well as enhancements to other Apple app to ensure that you are installing the latest ones. These updates might include modifications which are needed for the system upgrade to Mavericks.
Disable any third party disk encryption. In most cases, these products will interact with the OS and drive, and prevent you from booting to Mac if it’s not compatibility with Mavericks. You problem can worsen if you are not able to gain access to your data.
Similar to any other major upgrade to Mac OS X, it is highly likely that some of the third-party software will need updating to work with the Mavericks. You should check for compatibility prior to installing OS X 10.9 to avoid unnecessary problems when using your favorite add-ons and apps.
It is always a good idea to have an additional drive nearby. Most people do Mavericks installations over Lion, Mountain Lion or Snow Leopard without having an empty drive, but this might be needed in some situations. For example, you might want to do the installation on a second drive in order to test out the OS before doing the final upgrade to the main drive, or might want to delete Mac’s start-up drive. Its best to do the latter if your existing drive needs repair or is almost full.
Once you do all of the above and perform any other important tasks, you should be ready to go.Mac App Store has everything to make the installation process easy and quick. As long as your Mac is in tip top shape, the upgrade will be done in no time and without the unnecessary hassles. There are additional resources readily available if you need more info on how to upgrade to Mac OS X 10.9 Mavericks.
To get the latest features and maintain the security, stability, compatibility, and performance of your Mac, it's important to keep your software up to date. Apple recommends that you always use the latest macOS that is compatible with your Mac.
Mavericks Upgrade For Macs
Learn how to upgrade to macOS Big Sur, the latest version of macOS.
Check compatibility
The version of macOS that came with your Mac is the earliest version it can use. For example, if your Mac came with macOS Big Sur, it will not accept installation of macOS Catalina or earlier.
If a macOS can't be used on your Mac, the App Store or installer will let you know. For example, it might say that it's not compatible with this device or is too old to be opened on this version of macOS. To confirm compatibility before downloading, check the minimum hardware requirements:
- macOS Catalina 10.15 hardware requirements
- macOS Mojave 10.14 hardware requirements
- macOS High Sierra 10.13 hardware requirements
- macOS Sierra 10.12 hardware requirements
- OS X El Capitan 10.11 hardware requirements
- OS X Yosemite 10.10 hardware requirements
Download macOS using Safari on your Mac
Safari uses these links to find the old installers in the App Store. After downloading from the App Store, the installer opens automatically.
- macOS Catalina 10.15 can upgrade Mojave, High Sierra, Sierra, El Capitan, Yosemite, Mavericks
- macOS Mojave 10.14 can upgrade High Sierra, Sierra, El Capitan, Yosemite, Mavericks, Mountain Lion
- macOS High Sierra 10.13 can upgrade Sierra, El Capitan, Yosemite, Mavericks, Mountain Lion
Safari downloads the following older installers as a disk image named InstallOS.dmg or InstallMacOSX.dmg. Open the disk image, then open the .pkg installer inside the disk image. It installs an app named Install [Version Name]. Open that app from your Applications folder to begin installing the operating system.
- macOS Sierra 10.12 can upgrade El Capitan, Yosemite, Mavericks, Mountain Lion, or Lion
- OS X El Capitan 10.11 can upgrade Yosemite, Mavericks, Mountain Lion, Lion, or Snow Leopard
- OS X Yosemite 10.10can upgrade Mavericks, Mountain Lion, Lion, or Snow Leopard