Lightwave 3d Presets
- Lightwave 3d Presets 2020
- Lightwave 3d Surface Presets
- Lightwave 3d Presets Downloads
- Lightwave 3d Surface Presets
- Lightwave 3d Presets Download
LightWave 3D Render Presets Plugin. Best Way to Get Help Unfortunately, this project hasn't indicated the best way to get help. The Lightwave is the best around Its theories are very sound I can't do this very well But lightwave can render swell!.cringe. I guess there's a reason why I'm not anywhere near the music industry in terms of anything:) (Chuck is a wonderful manager at Newtek, the makers of LightWave) Tyrot's response: dear exception. Introduction to the basics of the Dynamics. Briefly covers how Lightwave implements Dynamic applications and how to apply the calculations to the 3D geometry. 1 – Intro to Dynamics Pt. 2 – Applying Dynamics to a Logo Pt. 3 – Soft Body Dynamics Pt. 4 – Point Sets And Weight Maps Pt. 5 – Using ClothFX Pt. 6 – Cloth Presets.
TreesDesigner is a lightwave 3D plugin that allows the creation of trees, in a very unique and intuitive way, through the use of 3D shapes that the tree will grow into. This unique approach opens endless possibilities. Not only can you create realistic looking trees that conform to a desired shape, but you can also easily create plants from. Changes to the preset folder made outside of LightWave are okay and will be realized when the preset shelf is brought to the foreground. This new capability removes a restriction and allows LightWave to be operated from a read-only device such as a DVD, a network application server (educational environments), a mounted DMG file.
Render Presets lets you manage a library of different common rendering related settings in LightWave 3D to quickly organize, apply or switch between them.
Render Presets is a plugin written in Python for LightWave 3D, originally created when working on a project that had me switching between a couple of different rendering settings for the same scenes over and over again. The initial iteration only contained the settings I switched between then, but for the public release most of LightWave’s common render settings are included. More settings might be added in the future when time permits.
Usage
Render Presets consists of two plugins, the main plugin is a master class plugin, which manually can be started by adding it from the Master Plugins window in LightWave. Though, for convenience I’ve added a companion plugin which can be added to LightWave’s menus, like in the screenshot to the right, or mapped to a keyboard shortcut. The sole purpose of this companion plugin is to automatically start the Render Presets plugin and open it’s window.
Workflow
Render Presets open in a non-modal window so you can keep it open while you work if you have the need to keep changing settings often.

Render Presets 1.3 for LightWave 3D
Each section in the settings is preceded with a “Enable in Preset” checkbox, which lets you to decide what options you want to include when you apply the preset. This allows you to make very specific presets, like a preset that only applies to the Camera, or a preset that only changes the Global Illumination and Render settings and so on.
Main Buttons
The main buttons are pretty self-explanatory, but here’s a quick run through.
- New: Adds a new empty preset to the list.
- Save: Saves the presets to disk. The plugin automatically saves the presets when you remove it or quit LightWave, though you can still use this to save, just in case.
- Rename: Renames the selected preset.
- Delete: Deletes the selected preset.
- Up/Down: Moves the selected preset in the list, to organize the order.
- Duplicate: Duplicates the selected preset to use as a starting point for a new entry.
- About: The logo from this website. Outstanding feature!
- Apply: Applies the selected preset to the scene.
There’s a comment field at the bottom of the settings section, where you can type something clever or useful about the preset.
Additional
Just some additional information that can be good to know about the plugin.
- If the Camera settings is enabled in the preset, and the scene contains more than one camera, a window will popup when you apply the preset that let’s you select which camera to apply the preset to, so you don’t accidentally apply it to the wrong camera.
- If you have the settings in the Render Tab enabled and apply the preset, you might be fooled that Render Lines and Depth Buffer AA wasn’t applied if you have LightWave’s Render Globals » Render Tab open at the same time.
Don’t panic! They were applied, LightWave just doesn’t refresh its GUI for these two checkboxes for some reason when they are changed from the outside. Switch to another tab and back again in Render Globals and you’ll see that they have been updated. - Sky Squeeze and Ground Squeeze are only applied if you use LightWave versions above 9.6 (9.6.1 OB or HC).
- The Camera Settings are not designed to work with the Classic Camera.
That’s about it, happy preseting!
Download
Available downloads for the Render Presets plugin.
Latest Release
Older Releases
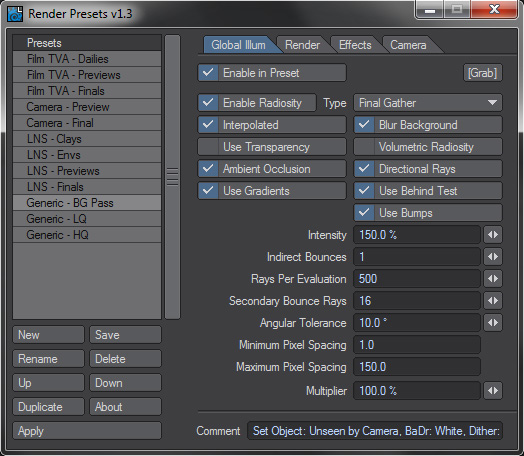
Source Code
Render Presets is released as an open source project under the new BSD License.
The project is hosted on GitHub where the repository can be browsed or forked.
Or use git to clone the repository with complete history:git clone git://github.com/artstorm/render-presets.git Gardner denver integra air compressor service manual.
Contribute
I’m very interested in your contributions… What else deserves to be in this plugin? How can it be improved? Coders, feel free to fork the repository, make any updates and then send me a pull request. Non-coders, submit a request in the issue tracker.
Support
There is no official support for this plugin, but if you run into any problems or bugs, you can file a report in the issue tracker and it will be looked into. You need to have a Google Account to file a new issue.
Compability
Render Presets exists in an older LScript version and a newer maintained Python version.
Version 2.0 and newer is written in Python and requires LightWave 11.0 or greater.
Version 1.x is written in LScript and is no longer maintained. For users still on LightWave 9.x and 10.x.
Changelog
The development history of Render Presets.

Version 2.0.1 – 15 Dec 2012
- Fixed bug with presets being referenced instead of copied when duplicating.
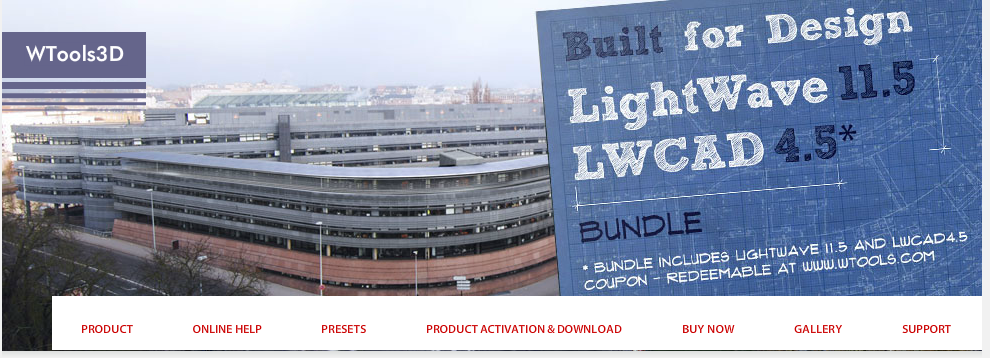
Version 2.0 – 23 Apr 2012
- Rewrote the plugin in Python and deprecated the LScript version.
- Added new settings introduced with LightWave 3D 11.0: Shading Samples, Light Samples, Camera Min/Max Samples.
- Default values updated to reflect defaults in LightWave 3D 11.0.
Version 1.3 – 28 Jun 2011
- Fixed Issue 1: Attempt to access undeclared array selectedPreset when running under LightWave 10.0 and 10.1.
- Implemented Issue 2: Duplicate presets button.
- Minor fixes for running the script uncompiled.
Version 1.2 – 1 Jun 2010
- Added a [Grab] button on the Global Illum Panel to copy the current GI settings from the scene.
Version 1.1 – 27 May 2010
- Fixed a bug that could cause a preset to be cleared when closing/opening the window.
- Added a preset option for Camera Resolution Multiplier.
Version 1.0 – 7 Mar 2010

- First public release of the plugin.
Lightwave 3d Presets 2020
The Preset Shelf is a resizable floating window that holds a list of previews along with all of the associated settings in Modeler and Layout. It can be used for settings with surfaces, volumetric lights, HyperVoxels, Bullet Dynamics, Flocking, Navigation devices and more. It is accessed using the Presets button (Windows > Presets) or from some plugin panels. You add to the shelf by double-clicking on the preview, if one exists on the panel (e.g., Surface Editor), or by using the Save Preset button found on panels supporting Presets. The shelf survives from session to session.
Third Party tools can take advantage of the Preset Shelf as seen in the plugin Bevel ++ for example.
The window is context sensitive, so if you are working on surfaces, surface presets are displayed, if you are working on HyperVoxels, those presets are shown, and so on. If you have no windows that accommodate Presets, the Presets Shelf Kof wing 1.9 baixaki. will still open, but will appear to be empty. Each editor has a default library named Workspace - a library is a grouping of presets for a particular editor.
Libraries
Lightwave 3d Surface Presets
You can create a custom library by right-clicking over a preview and choosing Library > Create Library. For example, using the Surface Editor, you might make a library of Wood presets, a library of Stone, etc. Library > DeleteLibrary will do just that, and Library > Discard Presets menu clears all of the presets from the displayed library.
Hierarchy View
The small L-shaped button in-between the Library list and the ordering dropdown switches how libraries will be shown. With the Hierarchy display active, preset libraries will be presented as sub-menus. With it off, everything is in a long list.
To apply one of the presets:
Double-click on a preview or select Preset > Open from the RMB pop-up menu.Click the Yes button on the confirmation dialog.
Preset > Open w/Parameters works with certain preset groups, like HyperVoxels, and allows you to pick which part of the settings you want to use.
From the Presets menu choose Set Name to open a dialog box where you can set a Name to be used for the sample, it appears underneath the sample image. You can add a longer string of text in the Description field, which appears at the bottom of the panel when your mouse pointer is over a preview.
There are also options to Move/Copy presets between libraries. The Delete option removes the sample from the shelf.
Lightwave 3d Presets Downloads
Keeping your Presets organized will pay off in the end. After a while you may find that you have quite a large collection.
The Presets Panel has been updated with all available menus listed. Each library is listed in a separate category. The light colored lines indicate available 'library containers' and their lock state, which depends upon design decisions and folder permissions.
The 'Bundled' container refers to presets stored inside the Layout application (inside the application bundle); these would be specific to that application and provided solely by NewTek. The 'Built-In' container refers to presets stored in the 'SharedSupport' folder, which is shared among all the LightWave applications; these would be provided solely by NewTek and is not modified by the user or third party installers. There is a 'This Network' container (not shown here) that would refer to presets shared among members of a Mac network The 'This Machine' container refers to presets stored on the local machine and shared among all users that can log into this machine. This is where third party presets would normally go (so that they can be shared among all users on the machine). The 'This User' container refers to presets stored specific to current logged in user and are not shared with any other users. The 'Custom' container (not shown here) refers to the user define preset folder that can be specified within Layout. The lock symbol means there is no write access allowed to the container. For the current library, you will also see the lock state if that particular library has not write access.
Double-clicking on the preset image (like before) will activate that preset. One difference now is that double-clicking on the name will open up the editing dialog to set the name and description of that preset.
Changes to the preset folder made outside of LightWave are okay and will be realized when the preset shelf is brought to the foreground.
This new capability removes a restriction and allows LightWave to be operated from a read-only device such as a DVD, a network application server (educational environments), a mounted DMG file. In many environments, users do not have write access to the previous single preset folder, so having these other locations is useful. Also, third party UB installers now have a reliable location to place their preset updates. Also, when updates to the Universal Binary version of LightWave are made via the intended drag-drop install, the previous Applications/LightWave3D folder will be totally replaced; so it is important not to make third party or user modifications to that folder.
Preset Location List
Lightwave 3d Surface Presets
The Preset Location List replaces the single Custom Preset location in previous versions so that you can define multiple preset locations.
A custom location can be marked as Read Only, this means that presets cannot be created or removed from this location. For instance a team might have a set of shared presets residing on a network share, marking the location as Read Only would prevent a team member from making changes to those shared presets.
The Preset Shelf's Add New Preset right-click menu entry will attempt to create a new preset for the current Preset Shelf client, this new preset will be created in the currently viewed location and folder. This option is only active if the location can be written to. Read Only locations are denoted will a lock icon in the locations popup.
Civilization game of thrones mod. When creating a preset from somewhere other than the Preset Shelf's Add New Preset entry, for instance from the Surface Editor's Preset popup menu, then the Default Save Location in the Preset Location List marks the custom location as the one to use when saving a new preset.
You can remove and add new locations with the buttons at the bottom of this panel.
Presets normally reside in three locations as shown in this image: