Image Not Recognized Dmg Files
DMG File Not Recognized Error on Mac Launching a DMG file should be a straightforward process, but that’s not the case for everyone. For some reason, some Mac users are getting the “DMG file not recognized” notification whenever they try to mount their files. Dmg Image Not Recognized Download Brown Skin; Dmg Image Not Recognized; Select the.dmg file that you downloaded. It is usually in your Downloads folder and is named something like: rhino6.20.2.dmg (the version number will vary) If your downloaded file is not valid, go to download and request another download link.
I ran into an interesting macOS error while working with a customer. I didn't find a lot of good search results addressing the issue, so I decided to write up a post about it myself.
Also, please do an md5 checksum (see md5file in PHP) on both files (direct & the one you get from PHP) to make sure you actually get the same content in both cases (e.g. There isn't any additional data that's being injected by the PHP script in the output). – dcro Sep 18 '14 at 16:11.
PowerISO is yet another very powerful professional tool which can open, burn, extract, create, edit, convert, any kind of disk image files. It can process every kind of image files, be it BIN, DMG, ISO, DAA, etc. Here we would burn the image file into a CD/DVD or USB and then will open it from the disk storage to check out what it contains. Trying to upgrade to V6.1.5 on 2 iMacs - one running Mojave OSX 10.14.3, the other High Sierra 10.13.6 - I get the message “Image not recognised” when attempting to run the downloaded LibreOffice 6.1.5 dmg files in both cases. Can anyone provide a solution? Opaque July 31, 2021, 6:18pm #2. Did you check any of SHA256, SHA1 or MD5.
The error was as the screenshot above shows; trying to open a dmg (disk image), macOS showed the error 'no mountable file systems'. If you see the 'no mountable file systems error' while opening a dmg, here's what you should try:
In most cases, the downloaded dmg file is actually corrupt or had an error downloading. If possible, try downloading the dmg again, turning off any download assistant plug-ins you may have. You can try downloading the file in a different browser as well. Or if you don't need to be logged in to the site to download the file and you want to be fancy, you can try
curl -O urlin Terminal to download the file. (There's an example of that in my screenshot below.)Reboot your Mac if you haven't already tried that. Apparently there is an issue sometimes after opening too many dmg files, that is fixed with a reboot.
Try mounting the DMG on the command line in Terminal. We will at least get some sort of useful error message to go on if it still fails:
Open Terminal: In Spotlight, the search magnifying glass at the upper right corner of your screen, search for Terminal, and press enter to open the Terminal app.
Type
hdiutil attach -verboseinto the terminal. Add a space at the end, but don't press enter yet.Drag the dmg file from your Finder window onto the Terminal window and let go. This will fill in the location of the dmg file into your Terminal window.
- Press enter.
macOS Sierra (10.12) and earlier is not able to mount the new Apple File System (APFS). So if you're on macOS Sierra (10.12) or earlier and you ran hdiutil and see references to
Apple_APFSor error112, the issue is likely legitimate incompatibility, and this disk image won't open on this Mac without an update to the operating system.Here's an example of the end of
hdiutil attach -verboseoutput that shows an APFS error due to an older version of macOS:Think about if you have any kind of security policies on this machine to prevent writing to external drives (thumb drives, optical drives, etc). I haven't seen this one in action, but I read about this being a possibility while researching the issue.
Another suggestion added by a reader (thank you, Markus!) is that filesystem errors on your main Mac drive could be the cause of the disk image mounting errors. Here are instructions from Apple for scanning and repairing errors using Disk Utility. Note that in order to scan and repair errors on your main Macintosh HD drive, you'll need to reboot your Mac into recovery mode. You'll want to choose Disk Utility in the utilities listed in the recovery mode menu.
A new discovery from a reader (thank you, Colby!) is that APFS DMGs won't mount if you're booted in macOS booted in Safe Mode. (Who knew!?!) If you're not sure if you're in safe mode, select the Apple menu > About This Mac > System Report button, then select the 'Software' heading from the left column. To exit safe mode, restart your Mac, without holding Shift during startup. Or, if you previously set your Mac to always boot into safe mode using
nvram, turn off safe mode and have your Mac boot normally on the terminal:Open Terminal: In Spotlight, the search magnifying glass at the upper right corner of your screen, search for Terminal, and press enter to open the Terminal app.
Type/paste
sudo nvram boot-args='and press enter.Restart your Mac.
Another new discovery (thank you, Iris!) is that if you have APFS by Paragon software installed on a Mac that can read APFS itself, it can interfere with opening the DMG. So if you used APFS by Paragon and then updated your Mac, you may need to uninstall it.
One footnote for people having issues opening ISO files. Another new discovery is that 'hybrid' ISO files (think Linux installers) don't open correctly automatically and need to be manually attached and mounted (this is NOT advice for normal .dmg files.) Credit to the this superuser.com discussion and this Apple forum discussion for solutions.
DMG files are Disk Image Files of Mac OS X. Sometimes, when users try to access DMG file then they receive an error message “DMG Not Acknowledged” on their screen. This error mainly occurs due to corruption or incomplete download. Most of the users do not know how they can solve the error. Therefore, in this post, we are going to discuss various manual solutions to fix Mac DMG file not acknowledged error.
Symptoms Of DMG File Not Acknowledged Error
- The processing speed of the Mac Operating system gets slow
- Running Mac programs gets terminated suddenly
- Mac data get lost or become inaccessible
- Files on Mac OS get corrupted or damaged
- Installed programs get crashed or freeze often
- Error messages prompt on the screen that “DMG not acknowledged error”.
Related Solution- How to Read DMG File on Windows
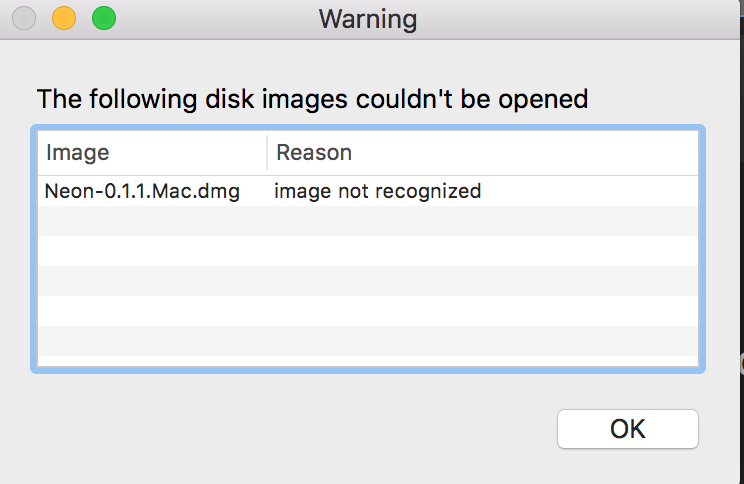

Users Queries Related To DMG Not Recognized
- “I have updated my Mac OS based system. After that, when I was trying to access DMG file then an error message “DMG not recognized” appeared on my computer screen. I have tried many methods, which I know to solve this error but I failed. Please help me with the relevant solutions.”
- “My Mac DMG files got corrupted due to some virus attack and due to the corruption, I cannot access those files. I have no idea how can I resolve this issue. Is there any who can help me to fix “DMG not recognized error?”
Causes Of DMG Not Acknowledged Error Message
There are various reasons behind Mac error i.e DMG not acknowledged. Due to this error user cannot open or access DMG file. Some of those causes are mentioned as below:
- Mac Header File Corruption: To access Mac data header file of Mac is required. Due to the corruption of header file, the Mac data files become inaccessible.
- Human Mistakes: Accidental deletion of Mac files, formatting of Mac files, closes program unintentionally are some common human mistakes, which makes Mac files corrupted or damaged. In this case, missing the Mac file issue arise.
- Sudden Termination Of System: Sometimes due to power surge, Mac machine gets terminated suddenly, due to which some of the Mac files fail to mount and become unresponsive.
- Virus Attacks: Mac OS is safe as compared to Windows in the matter of virus but still some nasty viruses enter into the system and make installed programs and applications inaccessible.
- Problem In Boot Sector: When a problem in boot sector arise then Mac fails to load files. In this case, the system fails to open the file and file cannot be accessed situation occurred.
- Improper Installation Of Program: If unwanted applications and programs are installed without checking its source and agreement then DMG not recognized error occurred.
- Hardware and software issue: It is a common issue that can be quite responsible for the Mac DMG file not acknowledged error.
- Interrupted Read/Write Operation: When we interrupt read/write operation in midway then it may also lead to an error of DMG not recognized.
- Modification In BIOS Setting: When we make some changes in BIOS sector then it may lead DMG file not recognized the problem.
- The kernel Panic Issue: kernel is the main part of Mac OS but due to corruption in Kernel user becomes fail to open the Mac DMG files or unable to start applications.
Precautions To Avoid DMG Not Recognized Situation
There are various precautions and tips are available to avoid DMG file not recognized the problem. Some of them are listed below:
- Stop using Mac system at once, if DMG File Not Recognized issue arise and go for inbuilt disk recovery option.
- Never overwrite the free space that has been created after deletion of Mac files.
- Always have a proper backup of your saved Mac files to overcome DMG Not Recognized issue.
- Always keep your Mac system update with security fixes to protect from virus
- Avoid downloading software from suspicious or untrustworthy websites because the downloading of software from suspicious sites can destroy the system and can cause the error of DMG not acknowledged.
- Do not restart the Mac system
- Do not switch off the Mac machine to avoid DMG not acknowledged error.
- Avoid updating of system files
- Do not share new data after corruption issue
- Always shut down your system properly
- Search the Mac trash files
- After performing the above steps the DMG not recognized error is resolved.
Manual Methods To Solve DMG Not Recognized Error
Method 1: Sometimes, the error of DMG not recognized have not been resolved by performing this method. Then follow the below mentioned steps to remove the DMG file not recognized error:
- Search and launch the Disk Utility
- Click on check file system option
- Wait till the scanning process gets over
- Select the file that you want to mount it.
Method 2: If there is a problem with the Mac system then follow the below-mentioned to fix DMG not recognized error:
Image Not Recognized Dmg Files List

- Insert the Mac Bootable CD or Flash drive and then restart the system
- Click on Install Mac OS X option
- Continuously press the “C” button from your keyboard
- Accept the license agreement and then select the desired language
- Click on Macintosh HD
- After that, click on Options icon to select the installation method. Further, if you want to save your personal file folders, user accounts, and networking accounts then click on Archive to Install” and select Preserve Users and Network Settings
- Restart your Mac machine and reply to configuration prompt to resolve the DMG not acknowledged error.
- Then, after performing all the above steps the DMG file not acknowledged error will be resolved.

Image Not Recognized Mac Dmg
Conclusion
Image Not Recognized Dmg Files Free
DMG files are required to install applications in Mac system. If DMG not acknowledged then a user cannot install any program on Mac machine. After downloading DMG file when the user tries to access that file then sometimes an error “DMG Not acknowledged” occurs on the user screen. There are various reasons behind this error such as accidental deletion of Mac files, formatting of Mac files, Mac header file corruption, virus attack, a problem in the boot sector, etc. Manually, DMG file not acknowledged error can be solved by running Disk Utility and by reinstalling Mac OS X.