Header On Only Range Of Pages Microsoft Word
- Header On Only Range Of Pages Microsoft Word Download
- Header On Only Range Of Pages Microsoft Word
- Header On Only Range Of Pages Microsoft Word Free
We all know that once we set a page header on one page, the same header will be added to all the pages in Word. So how to make the header different on each page? Many people may have asked this question especially when they are writing a paper. Now let’s see how to do it in Word 2016. Different First Page. First, double click the header area. Select Close Header and Footer or press Esc to exit. Select Insert Header & Footer. On the right side of the white area at the top of the document area, select Options Different Even & Odd Pages. Type the text you want to appear on even pages. Select Odd Pages, and then type the text you want to appear on odd pages.
We all know that once we set a page header on one page, the same header will be added to all the pages in Word. So how to make the header different on each page? Many people may have asked this question especially when they are writing a paper. Now let’s see how to do it in Word 2016.
Different First Page
1. First, double click the header area.
2. If you want a unique header on the first page, and another header on other pages, then check Different First Page in Design (Header & Footer Tools) tab.
Or you can check Different Odd & Even Pages to insert different headers on odd pages and even pages separately.
Different Headers on Each Page
But if it’s still not enough for you, try following steps:
1. Put your cursor in the end of the first page. Click Layout – Breaks – Continuous to insert a section break
2. Then double click the header area of the second page, uncheck Link to Previous in Design (Header & Footer Tools) tab.
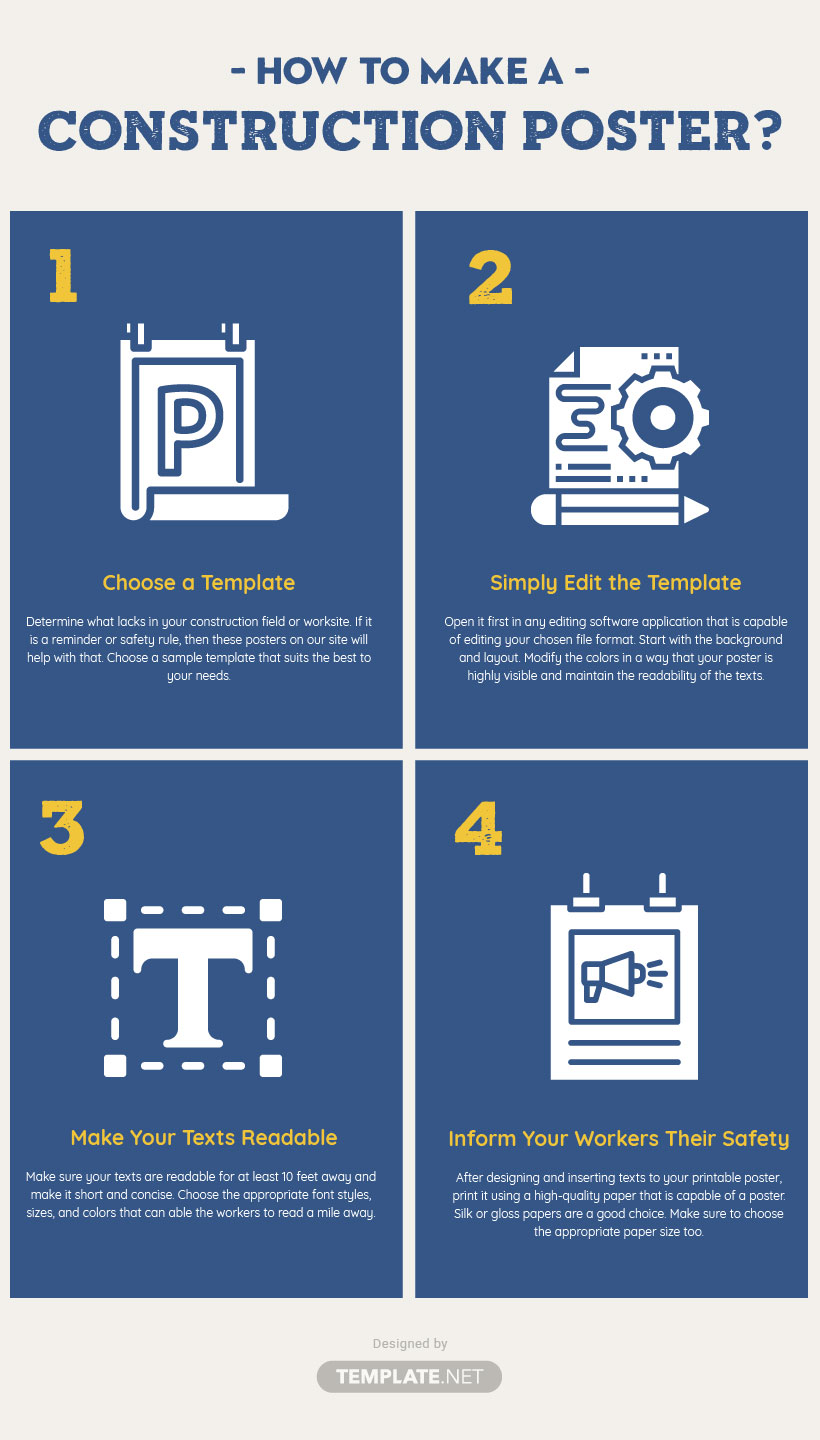
3. Now you can insert a different header on this page.
4. Similarly, insert a continuous section break in the end of the second page and cancel Link to Previous on the third page, then you can insert a different header on it. In this way you can achieve the goal f making the header different on each page.
Relevant Reading
Summary :
When you edit a long Word document, you may want to rearrange pages in Word for some reason. Do you know how to rearrange pages in Word easily and quickly? MiniTool Software writes this post to show you how to move or reorder pages in Microsoft Word.
Do You Need to Rearrange Pages in Word?
After you end a Word document, you may want to rearrange some pages to make the logic and structure of the article better. It always happens to lengthy documents. Do you know how to rearrange pages in Word?
Unlike in PowerPoint, you can’t reorder pages in Word by dragging pages to the desired positions. Microsoft Word is a word processing application, a long and scrolling document. While PowerPoint is a presentation application and each slide has its elements.
But you can use some other methods to move pages in Word. In this post, we will show you how to reorder pages in Word using two different methods.
How to Move Pages in Word?
How to change page order in Word?
- Use Navigation Pane
- Use Cut/Copy and Paste
Header On Only Range Of Pages Microsoft Word Download
Rearrange Pages in Word via Navigation Pane
You can use the Navigation Pane in Microsoft Word to move some spots to your desired locations. But this method only works when you add headings to your Word document. Then, you can move the content under the selected head completely.
Tip: If there are no headings in the document, you can add temporarily some to the corresponding position and then change page order in Word using the following steps. When everything is OK, you can remove the headings from your document.
Now we will show you how to change page order in Word using Navigation Pane in Microsoft Word.
1. Click View on the top toolbar and then check Navigation Pane.
2. The Navigation Pane will appear on the left side of the document. Then, you need to select the heading section you want to move and then drag it to your needed location.
3. You can repeat the above steps to move other pages according to your requirements.
4. After rearranging pages in Word, you still need to edit the related content in your document to make it in good order.
Rearrange Pages in Word via Cut/Copy and Paste
You can also cut and paste the content in the target page to the destination page. This method is also very simple. You can select the content you want to move and press Ctrl+X to cut the content. Then, you need to move and locate the cursor to the destination location, and press Ctrl+V to paste the content to that location.
If you make a mistake when you use Ctrl+X and Crtl+V, you can undo the movement by pressing Ctrl+Z.
Besides, you can also use Ctrl+C to copy rather than cutting the content. After moving the target page, you can delete the original content.
Here is one more tip: if there are a lot of pages in Word, you will find it is an annoying job to find the target page. In a situation like this, you can go to View > Navigation Pane > Pages to view the thumbnails of the pages. Then, you can easily locate the target page.
Tip: Recover Lost Word Document
If you delete your Word documents by mistake, you can use the free data recovery software, MiniTool Power Data Recovery, to get them back.
This software has a trial edition. You can use it to scan the drive you want to recover data from and see whether it can find the files you want to recover. If yes, you can upgrade this software to a full edition and recover your needed files to a proper location.
Header On Only Range Of Pages Microsoft Word
After downloading this software on your computer, you can just open it, select the relevant data recovery module, select the target drive to scan, and then select your needed files to recover.
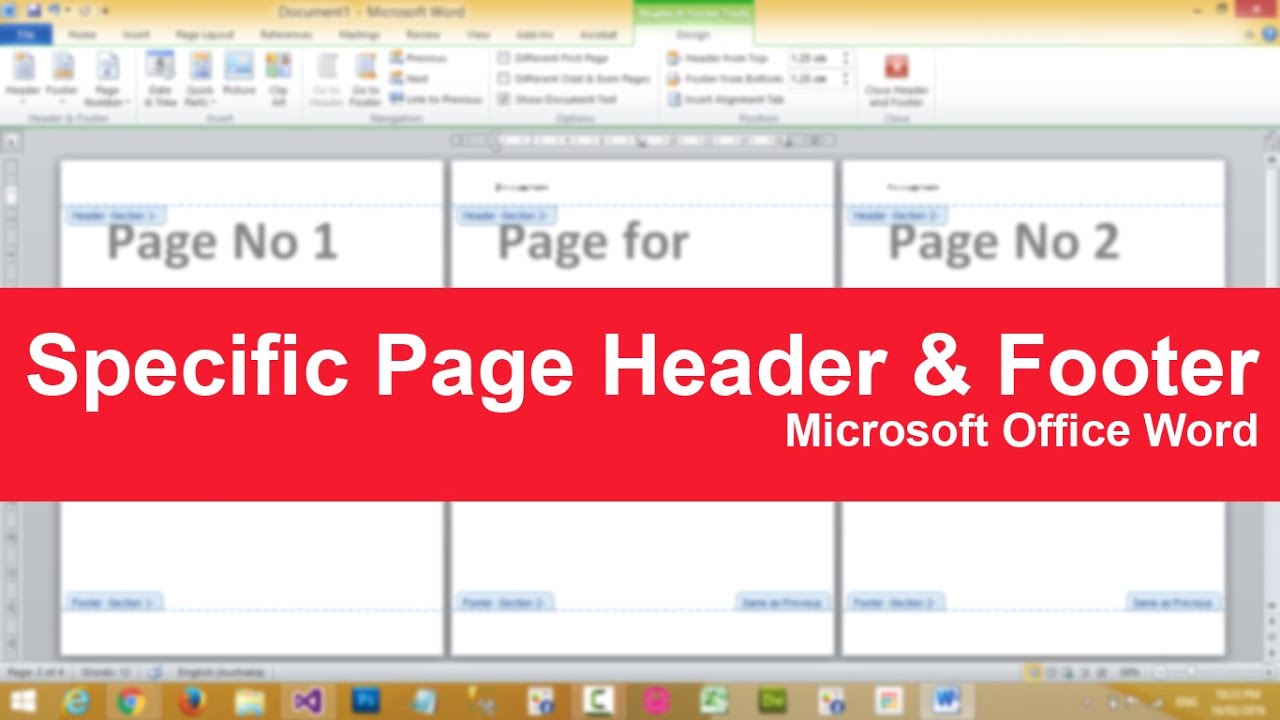
Header On Only Range Of Pages Microsoft Word Free
Now, you should know how to rearrange pages in Word with different methods. You even get a free tool to restore your lost Word documents. If you have any related issues, you can let us know in the comment.