Fade In Piece Of Track Garageband
GarageBand describes itself as ‘A complete digital recording studio’. It will let you do all sorts of things and you only need to be able to use it in a fairly limited way for our purposes here, but it will still get you started with it.
- Fade Out Individual Track Garageband
- Fade In Piece Of Track Garageband Youtube
- Fade In Piece Of Track Garageband Free
- Fade In Piece Of Track Garageband 2
- Fade In Piece Of Track Garageband 1
Adjusting the volume for your tracks in GarageBand is another important piece to your musical puzzle. So be sure to remember these how-tos for making those changes. For additional GarageBand tutorials, take a look at how to adjust the tempo or add a fade in or fade out to a song. So, the piano roll view in GarageBand is similar to the piano roll view in most DAWs (Cubase, Cakewalk, Protools, etc) that incorporate a MIDI sequencer. MIDI is a file type that contains strings of text that can be written and read by electronic. Fading out audio is a simple process in GarageBand. Here's how to place the fade out points on your audio and ask GarageBand to make the fade out at any poin.
There is going to be more ‘play’ than strict instruction here – what you need to know is…
- GarageBand lets you ‘play’ digital instruments to make music, or to use pre-loaded ‘loops’ of recorded music from individual instruments
- It lets you create a multi-track piece, with different instruments on different tracks, and lets you move things around on their individual tracks, as well as letting you balance the volume of the different tracks.
- When you create a new project, you can set a key signature and a time signature – the default setting is C Major and 4/4. You might like to play with these – particularly play with minor keys and with 3/4 time signatures. You can also set the tempo – how many beats per minute, how ‘fast’ your piece is. (If you don’t know about this stuff then don’t worry – you can make perfectly good background music in C Major and 4/4 time. If you know what you’re doing, or want to see what happens, feel free to play)
- When you have opened a new project go to the top line menu and click View>>> Show Apple Loops. This will open up all of the pre-loaded music samples for you to use.
- You can select a particular instrument or musical function – ‘drums’ or ‘beats’ for example – and then organise them by the length of the sample (either in seconds – for a single cymbal crash for example – or how many bars of 4/4 – usually 2 or 4).
- You can listen to a ‘loop’ by clicking on it (and click again to stop it playing). When you have found what you want you just need to drag and drop it into the timeline. If you need it to be longer, you can just drag extra copies across and align them on the same timeline with the end of the previous loop. You can create as many tracks on your timeline as you need.
- I recommend starting with drums or beats, adding bass, and then adding an additional instrument to produce something right for you… but…
- You don’t have to limit yourself to just that – you can have a play, or you might have a more detailed plan of your own, which is fine – go for it, so long as you’re learning how to use it and you make progress towards creating useful music for your projects.
- If you go to ‘Track – at the top of the screen and choose ‘Show Master Track’ from the drop down menu you can then choose ‘Volume’ on the master track and can adjust the volume level of individual tracks – you can do that with the simple volume control knob on each track anyway, but Master Track lets you fade in or fade out at different points of each track – click at the right point to set a keyframe, and then you will fade up or down from that point.
- Remember to work in uncompressed audio. You eventually need .mp3 files to post to AudioMack but save and expert things as uncompressed audio at this stage.
- When you save, like Audacity you are saving two different things, the GarageBand project file and an exported audio file.
- Saving the project is just normal practice – File>>> Save or Save As. Make sure that any work you do isn’t only saved on the Mac but is saved to your user area and/or a portable backup. OneDrive won’t save GarageBand project files.
- To Export the finished file you need to choose Share>>> Export song to Disc and then make sure you choose the uncompressed .wav format.
This step-by-step guide will show you how to make beats on Garageband’s desktop application. With great features, an impressive sound library, Garageband is extremely easy to navigate and a brilliant starting point for those looking to delve further into the world of music production. Want to hear more? Keep reading!
What Is Garageband?
Garageband is one of the best free Digital Audio Workstations (DAW) for getting started on music production. It was developed by Apple, and is the main free alternative to the more fully equipped Logic Pro. Garageband is intuitive, and comes with a sound library that includes instruments, presets for guitar and voice, and a selection of session drummers. It also provides guitar and piano lessons. This makes Garageband perfect for beginners in ease of use, but also suitable for pros that want to get into the amazing world of DAW’s without spending anything! Garageband is also available for iPhone and iPad as a fully fledged app featuring Touch Instruments, Live Loops, Remix FM, Beat Sequencer and more. You can also synchronise your projects via iCloud Drive or by connecting your iPhone/iPad to Mac.
How To Get Garageband
Garageband download is only available for MacOS and iOS, as Garageband for Windows has not been developed yet. There is currently no official way to get a version of Garageband for PC, unfortunately. If you have a new model of iMac, MacBook etc., you can probably find the Garageband app already installed on your Mac. Otherwise, if you need to download Garageband, you can get it on the App Store. The only thing you need is an Apple ID!
How To Use Garageband
Think you need to be a professional producer for song making? Then you have never used Garageband!
Garageband is great for encouraging creativity and skills in a budding music producer. The tools it comes with are clear and simple, and you can learn how to use it in no time. Below, we will take a look at how to make beats on Garageband, and also how to manage them!
|cta-link type=’producers’|
How To Create A Project In Garageband
- Open the Garageband application and select the project settings (Tempo, Key Signature, Time Signature) from “Details”.
- Create a “New project” (File > New or Command-N) or select a template.
- Select a track, choosing from:
- “Software Instruments” – for playing a USB MIDI instrument or the built-in typing keyboard;
- “Audio” – for recording using the built-in microphone (e.g. vocals), the built-in line input, an external audio interface, or for importing audio files;
- “Drummer”.
How To Create A Song In Garageband
The best way to start recording your song is to create a good drum beat. Many producers map out their music by adding individual notes into the “Piano Roll”, which is the standard way of doing it (take a look at “MIDI instrument editing” for learning how to open “Piano Roll”).
There is, however, another way to do it, and it’s quick, easy, and fun. You can play the drums using the keyboard! You can use this feature for recording your drums (and any instrument you want).
If you don’t have a MIDI controller, you can play with the built-in typing keyboard.
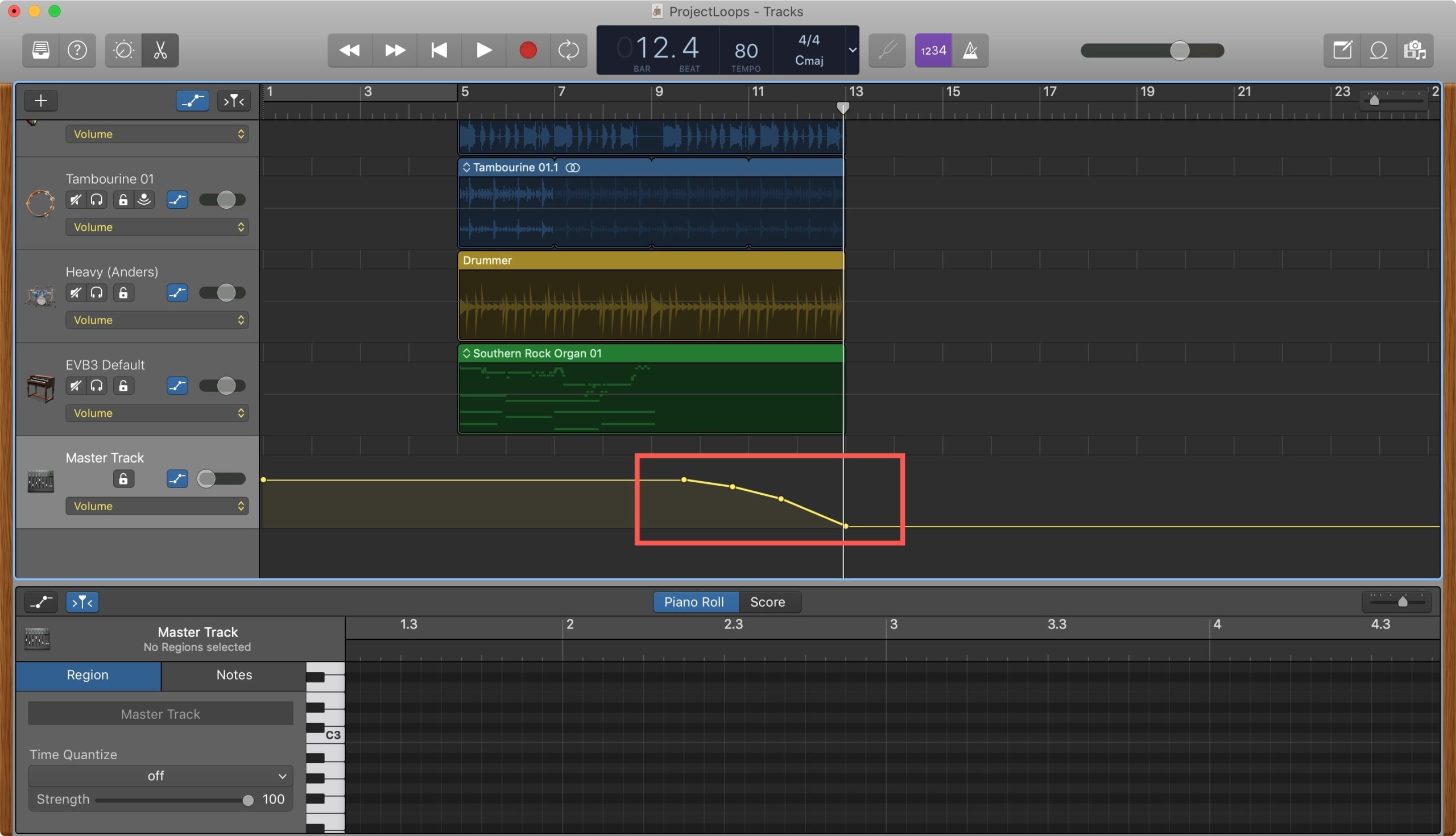
- Click “Add Track” button and choose “Software Instruments”.
- Click “Library button” or press Y and select a patch from the Garageband’s sound library at the browser on the left.
- Press Command-K to reveal the on-screen musical keyboard.
- Click “Metronome button” or press K and click “Record button” or press R.
- Tap your Mac keyboard following the keys displayed on the musical typing.
- Click “Stop button” or press the space bar.
Now, you have your first MIDI track. You can copy and paste it, and add other drum beats to create more layers. Have fun changing the patches as many times as you want until you find the sound you feel is right.
Fade Out Individual Track Garageband
Alternatively, take a look at our songwriting tips and you could even begin writing a song, and use Garageband to inspire you further!
MIDI Instrument Editing
Once you have recorded your MIDI track, you might need to edit or add some notes. You can also draw a new MIDI track from scratch.
- Double click on MIDI track you just recorded, and click “Editors button” or press E.
- By clicking and dragging the notes (green tabs), you can change their pitch and duration.
- If you need other notes, right click “Create Empty MIDI Region”.
Loops Management
Garageband features a large collection of pre-recorded loops (drum beats, rhythm parts, and other sounds). In many music genres, the loops and samples play a key role. If you are a singer-songwriter and you don’t play an instrument, you might enjoy them. If you are a musician, perhaps you will appreciate the loops library mostly for drum making. However, anyone who has a little knowledge of music composition and production can learn a lot using loops and samples.
Fade In Piece Of Track Garageband Youtube
Let’s go through how to use them:
- Click “Loop Browser button” or press 0.
- Select an instrument or a genre or enter a keyword in the search bar, listen to the preview, and choose the loop you need.
- Drag it into the empty area below the existing tracks.
- Repeat the loop as many times as needed, clicking upper-right over the circular arrow, or pressing L and dragging the track along the timeline until you want the loop to stop.
Drummer Management
Drummer is an automatic drum machine. It is an easy way to have a drums track without “drawing” or playing the MIDI notes. Drummer sounds realistic, and it is the perfect tool if you aren’t able to arrange drums yet, or if you need temporary drums to play on before the real drums recording. Or maybe even if you simply think the Garageband presets have some great stuff!
Don’t worry if something needs to be changed, you can copy and paste the track onto the “Piano Roll” and edit what you want!
- Add “Drummer” track.
- Click “Library button” or press Y, select a drummer character (genre) and a sound from the Garageband’s sound library.
- Click “Editors button” or press E, select the preset and the drums set-up.
- Add “Software Instruments” track.
- Copy the drums track (Command-C) and paste it (Command-V) in the new empty track.
- Open “Piano Roll” by clicking the “Editor button” and edit the notes.
- Select a patch from the library browser on the left.
Audio Recording
When your beats are complete, you are ready to record your real instruments and/or your voice.
You can choose to record a wet track or a dry track and add plug-ins from Garageband’s sound library. Is it a home recording project? OK, let’s go with dry tracks, and add effects from Garageband. If you think that Garageband’s sound library doesn’t have what your music needs, you can also add third-party plug-ins.
- Add a new “Audio” track.
- Record your audio track from built-in line input or from your audio interface.
- Choose plug-ins from “Library”.
How To Fade In Garageband
- Click the track you want to fade.
- Click Mix > Show Automation from the menu or press A.
- Create points and adjust the yellow volume line.
- Click Track > Show Master Track from the menu.
- Create points and adjust the yellow volume line.
If you just want to add the fade out on the master track, you can use the automatic fade out feature (Click Mix > Create Volume Fade Out on Main Output from the menu).
How To Export In Garageband
- Click Share > Export Song to Disk.
- Choose from ACC, MP3, AIFF or WAV and select the quality.
- Click Export.
By default, Garageband exports your track using Auto Normalize, that increases the volume if needed. You can disable it: Click Preferences > Advanced and untick Export project at full volume.
Don’t forget to save your project for later edits (File > Save).
Garageband Vs Logic Pro
Garageband is freeware, and a fully functional workstation. Though Logic Pro is definitely one of the best choices for music business projects, it comes with a price of $199.99.
Graphically, Garageband and Logic Pro are very similar. Both layouts are clean, smart, and easy to work with. It is possible to open Garageband projects with the Logic Pro application, so a beginner can record his own music using Garageband, and then mix it using Logic Pro without having to export track by track. Even if we can call Garageband a simplified version of Logic Pro, it is nonetheless a great piece of software both for entry level and for quick projects.
Garageband Vs Audacity
Audacity is more often compared to Garageband because of the high number of Windows and Mac users. Both are freeware, but only Audacity is also available for Windows. Audacity is a good music editing software, but it is not a DAW. For example, the lack of support for MIDI recording makes it unsuitable for creating a beat.
With Garageband, you can record and edit all kinds of audio sounds, and its main job is to help you arrange and combine all of your individual audio sources into a single audio creation. It features a large audio library, while Audacity doesn’t come with any pre-recorded material (e.g., loops).
In view of this, if audio editing is what you need, Audacity pretty much has it all. However, if you need to create a song, Garageband is undoubtedly better.
Conclusion
Garageband is one the most popular music creation apps in the world. It is celebrated for being a fully capable DAW at no cost, which is a rare find. Some professional musicians and producers use Garageband for making a demo before recording their official album with Logic Pro or other professional DAW’s, such as Cubase, Pro Tools, etc.
If you are a musician/producer and you want to make a demo to send to labels, or for streaming over your social networks, Garageband is the best choice. If you need to have a professional master ready for the record business, however, Garageband might not be enough. Making beats on Garageband is the best, simplest and fun way for getting started in music production, so why not make a home studio and give it a try?
So, now you know how to get started creating music and making beats in Garageband! Allow us to help you amplify your music, collaborate with others, and get your music in TV, film and more. Why not try Music Gateway for free?
- Industry news and tips
- Opportunities to submit your music and collaborate with others
- Free software and resources
- Free membership to Music Gateway
Is this the right email address? If not, you can correct it.
Is this the right email address? If not,you can correct it.
Fade In Piece Of Track Garageband Free
- Licence your music to Films, TV and Ads
- Manage your music and metadata
- Submit music to labels and publishers
- Create playlists to showcase to A&R reps
- Collaborate with others and pitch for work
- ...and so much more!
Fade In Piece Of Track Garageband 2
- 5GB+ of samples
- VST plugins
- Midi production files and templates
- Industry guides and how-tos
- Spotify curator list
- ...and so much more!
Fade In Piece Of Track Garageband 1
Here we get to know about making beats more on garageband a beginners guide. It helps us to decide that which one is best among its types. I enjoyed reading this article and would suggest others it as well. Thank you for this article! This is really very informative for us.
Thank you for your kind words! Glad to hear you found this helpful 🙂
It is a pleasure worth reading this article which is stating about making beats more on garage band. This article is very helpful and knowledgeable for everyone. It makes the work straight and easy for us . I am sure many people will come to read this in future .
Thank you for your kind words! Glad to hear you found this helpful 🙂
Thank You!!! This was really helpful!
Thank you for your feedback! Glad to hear you found this helpful 🙂
Great post!! Thanks!