Clear Microsoft Word Cache
-->
Jan 12, 2020 Click on Open in the left sidebar of Word. Your recent files list will appear on the right-hand side pane. To clear all the entries from this list, right-click on any one of the documents in the list and select Clear unpinned items. A prompt will appear saying that all the items from the list will be removed. Click on the Yes button to continue. Clear and reset Microsoft Store cache with the Registry. Advanced users may prefer to dig deep into the Windows 10 Registry and promptly clear cache with the right tools. The instructions below will guide you to reset the Microsoft Store cache by using the Registry app. Warning: Performing this method requires you to modify Registry. Jan 08, 2019 The first step to troubleshooting is to clear the browser cache/cookies: For Internet Explorer browser: Press CTRL+SHIFT+DEL simultaneously and click Delete For Google Chrome: Press CTRL+SHIFT+DEL simultaneously and click Clear Browsing Data For Firefox: Press CTRL+SHIFT+DEL simultaneously and click Clear Now. Clear Recent Documents in Microsoft Word Recent documents is a quality of life feature that allows you to quickly call any document you have used recently. If you want to clear this out, you can. Oct 06, 2020 Luckily, most programs nowadays let you clear the cache. The Microsoft Office program pack, more specifically Excel, is no exception. Read on to find out how to free up Excel’s cache.
You can remove an add-in that you've previously sideloaded on Windows, Mac, or iOS by clearing the Office cache on your computer.
Additionally, if you make changes to your add-in's manifest (for example, update file names of icons or text of add-in commands), you should clear the Office cache and then re-sideload the add-in using updated manifest. Doing so will allow Office to render the add-in as it's described by the updated manifest.
Note
To remove a sideloaded add-in from Excel, OneNote, PowerPoint, or Word on the web, see Sideload Office Add-ins in Office on the web for testing: Remove a sideloaded add-in.
Clear the Office cache on Windows
To remove all sideloaded add-ins from Excel, Word, and PowerPoint, delete the contents of the folder:
If the following folder exists, delete its contents too.
To remove a sideloaded add-in from Outlook, use the steps outlined in Sideload Outlook add-ins for testing to find the add-in in the Custom add-ins section of the dialog box that lists your installed add-ins. Choose the ellipsis (...) for the add-in and then choose Remove to remove that specific add-in. If this add-in removal doesn't work, then delete the contents of the Wef folder as noted previously for Excel, Word, and PowerPoint.
Additionally, to clear the Office cache on Windows 10 when the add-in is running in Microsoft Edge, you can use the Microsoft Edge DevTools.
Tip
If you only want the sideloaded add-in to reflect recent changes to its HTML or JavaScript source files, you shouldn't need to clear the cache. Instead, just put focus in the add-in's task pane (by clicking anywhere within the task pane) and then press F5 to reload the add-in.
Note
To clear the Office cache using the following steps, your add-in must have a task pane. If your add-in is a UI-less add-in -- for example, one that uses the on-send feature -- you'll need to add a task pane to your add-in that uses the same domain for SourceLocation, before you can use the following steps to clear the cache.
Install the Microsoft Edge DevTools.
Open your add-in in the Office client.
Run the Microsoft Edge DevTools.
In the Microsoft Edge DevTools, open the Local tab. Your add-in will be listed by its name.
Select the add-in name to attach the debugger to your add-in. A new Microsoft Edge DevTools window will open when the debugger attaches to your add-in.
On the Network tab of the new window, select the Clear cache button.
If completing these steps doesn't produce the desired result, you can also select the Always refresh from server button.
Clear the Office cache on Mac
Add-ins are often cached in Office for Mac, for performance reasons. Normally, the cache is cleared by reloading the add-in. If more than one add-in exists in the same document, the process of automatically clearing the cache on reload might not be reliable.
You can clear the cache by using the personality menu of any task pane add-in.
Choose the personality menu. Then choose Clear Web Cache.
Note
You must run macOS version 10.13.6 or later to see the personality menu.
You can also clear the cache manually by deleting the contents of the ~/Library/Containers/com.Microsoft.OsfWebHost/Data/ folder.
Note
If that folder doesn't exist, check for the following folders and if found, delete the contents of the folder.
~/Library/Containers/com.microsoft.{host}/Data/Library/Caches/where{host}is the Office application (e.g.,Excel)~/Library/Containers/com.microsoft.{host}/Data/Library/Application Support/Microsoft/Office/16.0/Wef/where{host}is the Office application (e.g.,Excel)~/Library/Containers/com.microsoft.Office365ServiceV2/Data/Caches/com.microsoft.Office365ServiceV2/~/Library/Containers/com.microsoft.Office365ServiceV2/Data/Library/Caches/com.microsoft.Office365ServiceV2/
Clear the Office cache on iOS
To clear the Office cache on iOS, call window.location.reload(true) from JavaScript in the add-in to force a reload. Alternatively, you can reinstall Office.
See also
#Quick Guidesudo atsutil databases -remove
atsutil server -shutdown
atsutil server -ping
#Extended Guidefrom http://doc.extensis.com/Font-Management-in-OSX-Best-Practices-Guide.pdf
##Cleaning the system font cacheOS X includes a command line utility for cleaning the system font cache. To use the utility, you need to log in with an administrator account.
- Close all applications. (Important!)
- Start Terminal (located in the Utilities folder; press Command-Shift-U to open this folder).
- Type
sudo atsutil databases -removeand press Return. - Type your password at the prompt (no characters will echo back to the screen).
- When the process is complete, type
exitto end your command line session, choose File > Quit to exit Terminal, then restart your Macintosh.
##Cleaning Adobe font cachesIf your font display problems are limited to Adobe applications, it may be due to a corrupt Adobe-specific font cache.
The different versions of Adobe applications create font caches with various names in several locations. Rather than exhaustively list the possible names and locations for Adobe font caches, it is simpler to use the Find feature of the Mac OS X Finder to locate these files for you, then delete them.
The following steps set up the Finder so you can locate files in System folders that are not normally included in Find operations.
- In the Finder, press Command-N to open a new window.
- Press Command-F.
- Click the pop-up menu that shows Kind and choose Other.
- Scroll down the list of search attributes to System files, check the box in the In Menu column, and click OK.
These steps add the System files option to the pop-up search menu. You will only need to perform these steps once; after this, the System files option will always be in the pop-up menu.
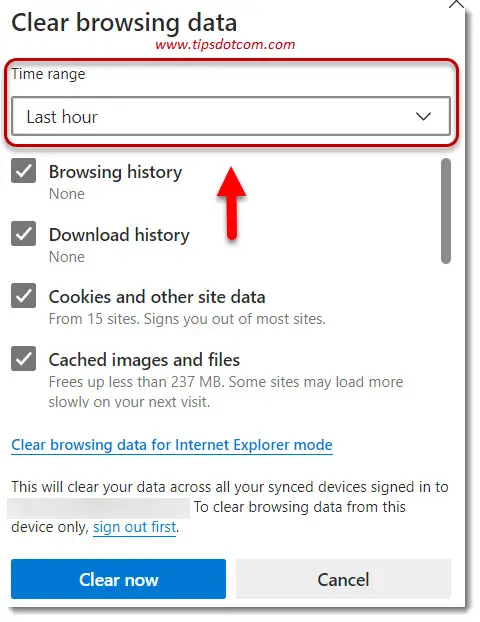
###To remove Adobe font caches:
- Quit all Adobe applications.
- Open a new Finder window.
- Press Command-F.
- Click This Mac in the Search bar.
- Choose System files from the first pop-up menu, then choose Are included from the second pop-up menu.
- Click the
+button at the end of the “System files are included” criterion. - Choose Name from the first pop-up menu, then choose contains from the second pop-up menu, then type
fntinto the field. - Click the
+button at the end of the “Name contains fnt” criterion. - Choose Name from the first pop-up menu, then choose ends with from the second pop-up menu, then type
.lstinto the field. Tip: Click Save in the Search bar to quickly perform this search again. - When the search is complete, select the files in the list whose name start with Acro, Adobe, and Illustrator and move them to the Trash, then empty the Trash.
The next time you open the a selected Adobe application, it will automatically create new clean copies of the font cache files.
##Microsoft Office font cacheIf Microsoft Office applications crash or freeze, display font corruption warnings, run slowly, or if you have font menu problems, then you may need to manually clear the Office font cache.
- Close all Microsoft Office applications.
- Depending upon your version of Office, remove the following files:
~/Library/Preferences/Microsoft/Office Font Cache (11)~/Library/Preferences/Microsoft/Office 2008/Office Font Cache (12)~/Library/Preferences/Microsoft/Office 2011/Office Font Cache
- Open the affected Office application.
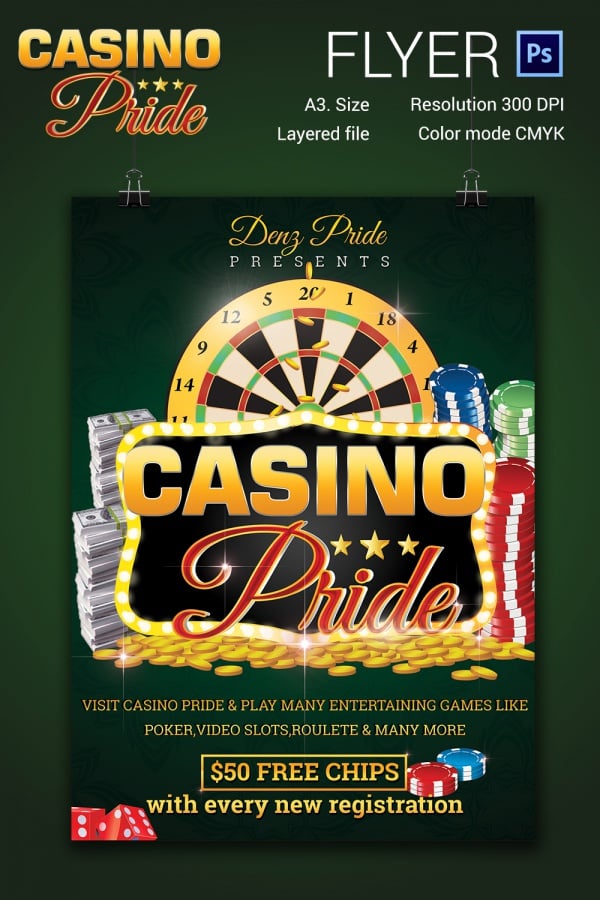
##Apple iWork font cacheIf one of the applications in Apple’s iWork suite is crashing after picking a template or clicking in an editable field, clearing the iWork font cache can help.
Microsoft Word Cache File
- Close all iWork applications.
- Move the following file to the Trash:
~/Library/Caches/com.apple.iwork.fonts
How To Clear Microsoft Word Cache
- Open the affected iWork application.