Auto Tune Garageband
- Autotune Garageband Plugin Download
- Autotune Garageband Plugin
- Auto Tune Effect Garageband
- Autotune Garageband Ios
- Autotune Garageband Mac
- Hey folks, I'm wondering if there is an autotune plugin I can get for garageband. I know theres a setting were you can enable automatic tuning to a specific key but I'm looking for something a little more powerful like that 'rapist in lincoln park' song that went viral on youtube.
- I have the newest version of garageband (10.0.3) I've looked everywhere and people seem to think I'm talking about the old garage band but I have the new one (2015), anyways I like to play around with making songs and stuff and I'm trying to figure out how to auto-tune my voice.
- 3) Antares Auto-Tune. The autotune plug-in from Antares is another software that will work with Garageband, however, I can’t personally vouch for it because I’ve never used it. Auto-Tune Pro is the highest version of this plug-in, and it comes with real-time correction and other effects, including the ability to automatically detect the pitch.
While Garageband comes with its own pitch correction/auto-tune plug-in, it’s quite limited in its parameters, coming only with the ability to select the key and make adjustments based on a numerical scale. At some point, you’ll probably want to move on to a more sophisticated plug-in that comes with extra options, specifications, parameters, and other cool features.
Autotune In Garageband. 1) The first thing you want to do, is hit the option, “+” on the top right-hand side of the screen when you first open up Garageband iOS. 2) Select the option, “Audio Recorder.” 2. 3) Now, you’ll come to a little dial in the center of the screen that kind of looks like a children’s toy.
If you’re in the market for a new pitch-correction plug-in, grab Melodyne 4 – Studio (Melodyne 5 is great too. It’s the updated version).
Celemony’s Melodyne 4 Studio pack is the best pitch correction/auto-tune plug-in for Garageband.
The amount of features included with Melodyne 5 is hard to explain with a few short sentences, which is why this article is so in-depth; I did my best to convey how useful this software has actually been for me. However, while Melodyne 5 Studio has the most features, I would recommend getting the Editor version from Plugin Boutique to start because it’s the most amount of value for the price.
You can check out the chart at the end of the article to find out the differences between each edition, but this article explores the features of the full version of the software. Also, note that if you want the traditional auto-tune sound and you’re interested strictly in tuning vocals, Antares Auto-Tune Pro (from Plugin Boutique) is a better option. We’ll talk a bit more about this in a second.
by the way, I have a list of all the best products for music production on my recommended products page, including the best deals, coupon codes, and bundles, that way you don’t miss out (you’d be surprised what kind of deals are always going on).
Antares Auto-Tune Pro Versus Celemony’s Melodyne 5 – Studio
If you’re looking into Auto-Tune, you may wonder what the difference is between Melodyne 5 and Antares’ Auto-Tune Pro and whether you should choose one or the other. Simply put, if you’re looking to only pitch-correct and auto-tune vocals, Antares Auto-Tune Pro is the better option, but if you want a full-featured audio editing tool, then Celemony’s Melodyne 5 – Studio is superior.
I own both of these software and like I said in my article on the best accessories for Garageband, I prefer using Melodyne 5 simply because it’s more versatile and can be used for more than just vocals. Melodyne 5 can be used for all types of audio, including guitar, piano, and pretty much any other instrument you could possibly imagine.
Features of Melodyne 4 Studio
How To Start
To get started, you just have to hit the ‘Transfer’ button in Melodyne’s interface and then hit play on the vocals. From here, Melodyne will load the track into the interface for editing.
Easy-To-Understand Blob/Wave Format
After you’ve printed the audio recording into Melodyne 4, the software portrays it as “blobs” and wavy-lines.
The blob represents the note, the volume, and the duration of the vocal track.
The wavy-lines portray the direction and flow of the pitch.
Using the plug-in’s Main Tool, you can adjust the positioning of the notes which ultimately changes the pitch completely, according to either a diatonic key signature, the chromatic scale, or randomly.
By randomly, I mean that you can adjust the pitch of the note in such a way where it’s not connected to any scale.
Melodyne Algorithms
Melodyne has different algorithms for different types of audio, including an algorithm for entire mixes such as every instrument collectively; algorithms for noise, percussive instruments, vocals, and also for instruments like the bass and electric guitar.
These different algorithms determine how the audio signal will be shown in the interface as well as how it’ll be interpreted by the software.
There are three main algorithms:
1) Melodic and Polyphonic: Melodic and Polyphonic allow for the adjustment of notes and pitch, including various parameters like amplitude (volume), vibrato, etc.
2) Percussive: The Percussive algorithm gives you the ability to adjust the note in terms of its timing, which is great for drums, drum loops, and other percussive instruments, or even noisy instruments that don’t have a particular pitch.
In other words, the percussive algorithms allow you to adjust the timing, and due to the combined use of the melodic and polyphonic, also the pitch of the note, even though the sound it’s adjusting isn’t a melodic instrument, ie, guitar versus a snare drum.
3) Universal: The universal algorithm is used for stretching the note across a certain amount of time and also transposing mixes and other instruments.
The combined functions of all of the aforementioned algorithms allow for broad and subtle changes across several different parameters. For example, you can actually stretch out a note sung by a singer.
This isn’t possible to do in Garageband using the default pitch-correction plug-in unless you use Melodyne, another plug-in, or nuanced tactics that are more time-consuming.
Pitch Editing Software
Melodyne is capable of pitch editing on a number of different levels, including the pitch center and pitch modulation (also known as vibrato).
Using an example to explain what I mean, it’s possible to adjust the amount of vibrato within a particular note.
Down to the very specific pitch fluctuation of the note, you can determine how much the pitch is drifting away from the note’s center.
If there’s too much vibrato and just a part of it is off-key, you can pull it more toward the center, or, you could make the vibrato much stronger.
It’s possible to adjust the pitch of notes on a very subtle level, for instance, toward the correct pitch rather than exactly on point.
How To Do It
You do this by selecting the note using the Pitch Modulation tool, and then dragging and dropping it to where you want it to go based on its location in the grid.
The lines will flip up and down or flatten out depending on what tool you use and how you use it.
If you’ve ever used the auto-tune/pitch-correction plug-in in Garageband (my guide on this), you’ll know that it doesn’t allow for very small and subtle changes.
Melodyne 4 makes up for that because you can actually push one-note individually, rather than all of them collectively as is the case using Garageband’s default plug-in.
This allows for WAY more customization.
What makes Melodyne amazing is that it’s capable of changing the pitch of notes while also retaining its natural quality.
Explained in another way, it’s not going to change the “human quality” of the sound. I was actually pleasantly surprised by Melodyne’s ability to change the pitch without noticeably altering its natural sound, and I can’t emphasize this enough.
For instance, if a vocalist has sung a particular part and you want to move it up a Major Third for the sake of harmonization, it’ll sound just as good using Melodyne.
It really does a tremendous job of adjusting the pitch without making it sound bad or weird.
Snap To Grid For Time Quantizing And Pitch Correction
Like I mentioned above, in addition to adjusting the notes individually, it also has the capability to make sweeping changes across the board, rather than adjusting each note on a case-by-case basis.
What I mean by this, is that you can snap all the notes to the grid according to a particular key, similar to how it’s done in Garageband.
How To Do It
You do this by selecting “Edit,” in the tool-bar, and then “Quantization Macros,” and then either “Correct Pitch” or “Quantize Time.”
You can snap it to the grid based on a particular key signature, as well as make sweeping changes to the pitch drift and pitch center.
Furthermore, you can change the pitch of note according to a particular scale if you want, for instance, the chromatic scale or another diatonic scale such as the A Major Scale.
Polyphonic (Multiple-Note) Editing
While Melodyne has a lot of impressive features, its ability to adjust the pitch of chords and other notes played together really stands out in my opinion.
For this, you would want to use the “Polyphonic” algorithm, which is used for adjusting notes played harmonically (all at the same time).
Melodyne, however, will use its Automatic detection system to figure out what algorithm is necessary. But it doesn’t hurt to select the proper algorithm as a preventative measure.
In the image you can see below, I took one of Garageband’s Apple Loops – an acoustic guitar playing chords – and you can see that Melodyne used the Polyphonic algorithm to literally pull the audio apart so that you can see each note played individually.
Because of this, you can actually change the pitch of each part of the strum. It’s honestly pretty amazing.
You could use this feature for guitar or piano chords, or really any instrument that’s capable of harmonies.
How To Do This
It’s done the same way as other forms of editing. You just have to use the Transfer button to print the audio into Melodyne, and the software should automatically pick up on what algorithm is necessary for editing.
Changing The Timing
The notes in Melodyne can be edited in a number of ways, including by shortening or lengthening, moved forwards or backward, or quantized according to a grid.
This is also possible using the Flex Timing option in Garageband (my tutorial), but Melodyne can adjust minor details more specifically and in a more nuanced fashion.
The specificity of Melodyne is more in-depth than the Flex Time function. For instance, you can correct very specific errors and transients.
How To Do This
It’s really fairly intuitive. Just use the Main Tool to pull the notes toward whatever grid-line that you want.
Additionally, you can use the time quantization tool that I mentioned above. You go into the top toolbar, select “Edit,” and then “Quantization Macros,” and then “Quantize Time.”
Tempo Editing
Autotune Garageband Plugin Download
A cool additional feature of the plug-in is that it can actually detect the tempo of your song, that way you can create a quantization grid that works perfectly with the tempo of the song.
Furthermore, you can generate a click track afterward if you want to.
If you’re familiar with Garageband, you’ll know that the time editing function is perhaps the most limited aspect of the DAW.
For instance, you can’t change the timing and tempo of one track without adjusting the timing and tempo of the rest of the music (although, there are weird and time-consuming ways of getting around this as I’ve explored before).
Melodyne allows you do to make these changes, either for editing or creative purposes.
How To Do This
In the image you can see above, I’ve pointed out the number tempo system that you can click on and make changes from there.
Volume Editing
Garageband comes with the ability to adjust the velocity, strength, and volume of MIDI notes, but the same thing can’t be said for audio recordings, whether it be a guitar, bass guitar, or vocals.
Although, of course, you can adjust the volume but only on the entire track, unless you use automation.
Melodyne allows you to adjust the amplitude and volume of particular notes and sections of the audio recording.
Undesirable fluctuations in volume can be adjusted after the fact, without the use of an additional plug-in such as a compressor or noise gate, which would typically adjust ALL of the notes, rather than one individual note.
This has other added benefits, including the ability to adjust other undesirable sounds in a recording, such as breathing sounds or some kind of sound in the background.
How To Do This
Similar to other functions, you just have to select the right tool in the top-center toolbar.
Multi-Tracking Capability
Using the note editor, it’s possible to look at as many tracks as you want at the same time for the sake of reference or editing, depending on what you want.
As a result, it’s a lot easier to make adjustments and changes while also seeing what everything looks like in the context of the entire mix.
How To Do This
Click on the fader option of the top-left side of the toolbar. This will bring up the tracks as I’ve shown in the image above.
Tempo Detection
Melodyne comes with an intelligent algorithm that’s able to comprehend time signatures and tempos, including whether or not they’ve changed on a very subtle or major level.
I said already that it has the ability to create a click-track, but what’s special about it is that it can go along with the performers rather than the other way around.
But in the case of this plug-in, you can actually create a click-track that will change according to the musician’s performance, while at the same time, still being able to look at how the music looks in a typical DAW-grid that uses the number of beats as a unit of measurement.
Furthermore, you can adjust wandering tempo changes without eliminating the minor alterations in dynamics, which is useful for a live performance, for example.
A lot of Garageband users also want the ability to adjust tempo and synchronize different recordings together, which isn’t usually possible using the default DAW plug-ins, however, Melodyne makes it possible to do this.
Relatively Easy-To-Use Interface
When it comes to using music production/recording software and equipment, the number of controls, screens, and settings, can be quite daunting. This is one reason I recommend producers get PianoForAll (from their site) for learning the keyboard, the foundation on which every MIDI keyboard is created.
In Melodyne’s case, they’ve done a decent job of making a comprehensible interface, similar to Garageband. Garageband users know that its interface is one of the reasons why it’s such a great DAW to start out with, so we know the value of a simple workspace.
With that said, I would say that Melodyne’s interface isn’t quite as intuitive as Garageband. In fact, this is my primary criticism of the plug-in thus far.
But like any tool, it’s going to take some work to grow accustomed to it.
Keyboard Shortcuts
An added feature that some may like is the ability to create custom keyboard shortcuts. Frankly, I’m not much for making these kinds of changes, but other people might.
How To Do This
Go into Settings, select “Preferences,” and then “Shortcuts.”
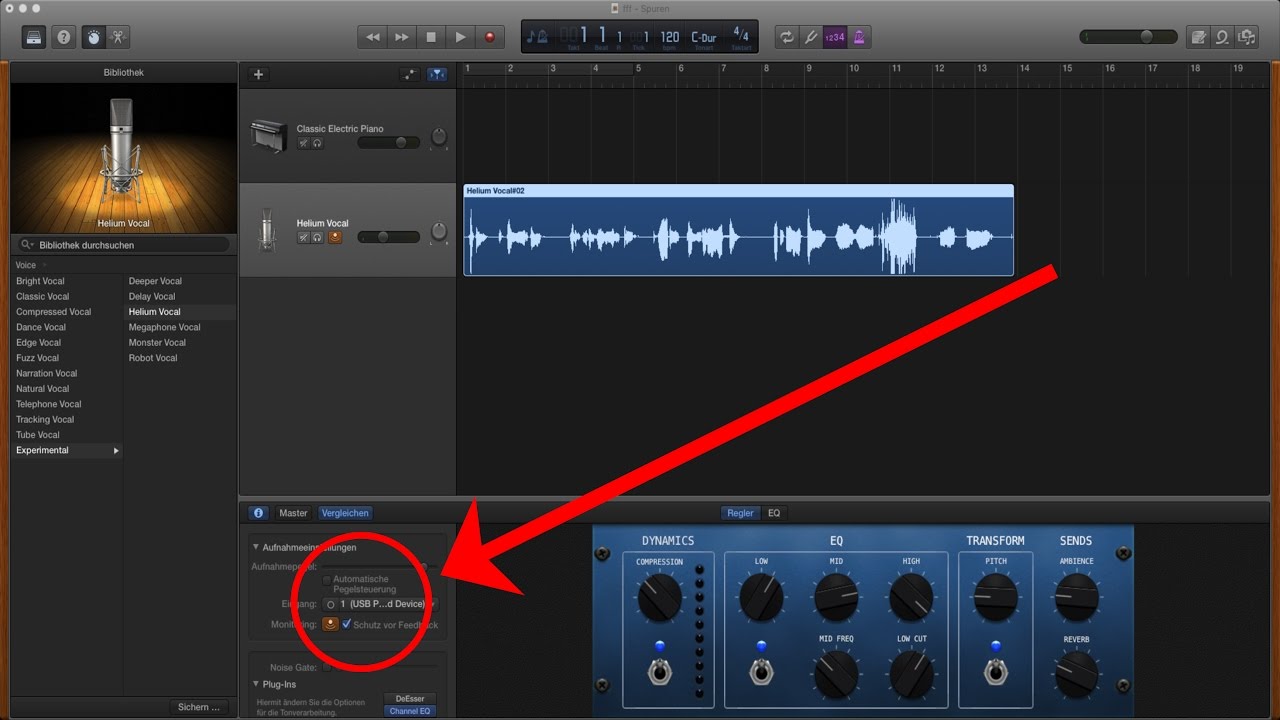
Stand-Alone Mode and Plug-In Interface
You also have the option to use Melodyne as its own piece of software, or as a plug-in that comes up directly in Garageband.
The stand-alone version looks like what you can see in the image below:
How To Do This
Autotune Garageband Plugin
To bring up the stand-alone version of the plug-in, you just have to open it up as a typical application at the bottom of your toolbar. You might have to search for it in your application menu first.
Auto Tune Effect Garageband
Melodyne 4 Buying Guide
The Melodyne 4 plug-in comes in 4 different packages, Essential, Assistant, Editor, and Studio, with Essential being the cheapest and Studio as the most expensive.
Frankly, I would totally avoid getting the Melodyne 4 Essential, because it’s the bare-bones version of the plug-in and you won’t be satisfied with it. As I already mentioned above, the most amount of value for the price is Melodyne 5 – Editor (from Plugin Boutique), however, the Studio version (also on Plugin Boutique) is the whole package that includes EVERYTHING in all of its holy entirety.
Thankfully, you can actually upgrade each one with a smaller fee, so if you’ve started out with the Assistant plug-in, you can pay the difference and move on to the more superior version.
Differences Between Each Version Of Melodyne
The ‘x’ on the right-hand side of the chart determines that the version of the software does have the capabilities listed on the left-hand side.
***These Charts Are Taken From Celemony’s Website
Cons And Important Things To Consider
Autotune Garageband Ios
1) Don’t Use Command + Z Function
When you have the plug-in open in Garageband, be careful not to use the (Command + Z) function to undo changes in Melodyne.
For whatever reason, they didn’t program the plug-in so that you could use the same Command function to undo changes.
What will end up happening is that Garageband might just shut down the plug-in and you’ll lose all of the edits you’ve done up until that point.
I did this the other day after an hour of working on a vocal track.
2) Price
Frankly, this plug-in, especially the Studio version, is quite expensive.
The Studio version Melodyne costs more than the entire Logic Pro X software itself, which is really saying something.
On the other hand, though, the capabilities of this plug-in are quite extensive and it’s really a game-changer in terms of what it allows you to do.
3) Not Many Tutorials Online
While there are some tutorials on how to use this plug-in on the internet, there certainly aren’t hundreds of them.
Don’t worry though, as I use this software more and more, I’m going to be producing all kinds of tutorials, articles, and YouTube videos to help you learn how to use it as well.
So you don’t have to worry about being left out in the cold.
YouTube Video
Conclusion
All-in-all, I would say that Melodyne 4 Studio is definitely worth the money if you’re serious about music production and recording. The useful features of this software/plug-in really can’t be emphasized enough.
If you’re on a budget, grab the Editor version, but if you want to go all out, pick up the Studio version instead.
GarageBand helps its users in not only creating, mixing and editing tracks but it also provides them the option off sounding better in case they have made an error anywhere while recording. The number of instruments, sound effects for audio recordings as well as the variety of Loops to be used in your tracks, makes the app a must-have for amateurs and professionals alike.
Like a coach that guides their students in learning a new instrument or helps them via vocal rehearsals, Apple’s GarageBand is the saviour for all those people who earnestly like playing around with their recordings and require a feature to help them correct any irregularities in pitch, modulation, key etc. and saves them the trouble of re-recording the entire track. This feature is available for both Mac and iOS devices and allows artists to record freely, without the dread of trying to sound perfect in one go.
The Autotune feature in many other apps along with the lack of technical knowledge of the users often makes these fine tuned tracks sound robotic and unnatural, instead of giving them an exciting or accurate vibe. So, it is very important to understand that this feature only works best when you realize the parameters that it works within as well as its limitations.
Autotune Garageband Mac
The history of the autotune ranges from the use of the top box (by artists like Stevie Wonder) to the vocoder to what we know the digital Autotune’s features as of today. GarageBand’s built-in Pitch Correction feature makes it easy for the artist to Autotune their recording without much hassle and helps them sound amazing.
Moreover, this feature is available to Apple users in both Mac as well as iOS devices, free of cost. To find out how it works, read the instructions below:
Autotune in GarageBand for Mac:
- You can auto-tune a previously recorded track by bringing it to the main workspace of your screen or you can work with a fresh new recording.
- Click on the Open menu to add the desired track that you want to correct.
- On the top left corner of the work screen, you will find a number of buttons. From those, press the Scissor button.
- At the bottom of your screen, you will see the editing panel opened up.
- On the left side of the editing panel, you will see two sections- one of Track and one of Region. Under the Track region, you will find the auto-tuning options.
- Now make sure that the track and portion you want to alter is selected by dragging the play header over the desired portion. In the editing panel, the Pitch Correction slider is used to tune your vocals to the amount of auto-tune effect you want to use.
- Those who are starting out, generally set this tune to 100%, whereas those who have had some professional training usually don’t need to set it beyond 70-80%.
- Also, make sure you have the ‘Limit to Key’ and ‘Enable Flex’ options enabled to make your sound seem natural and effortless. ‘The Limit to Key’ option works to keep your audio remain in the selected key range whereas the ‘Enable Flex’ works with tempo and pitch alterations.
- Also on the top middle portion of the screen, you’ll find a button to set the key of your track. If the key is set, autotune works to make sure to correct if you are recording out of the set key.
- Click on the Controls button beside the Scissors button to open the Smart Controls panel to support your autotune with appropriate EQ and effects settings.
- In the PlugIn drop-down menu, make sure to select PitchCorrection to aid the Autotune feature in working at its best. Also enable the Compression, Channel EQ, and the Stereo Delay option if you’re working with standard vocals and you wish for a clear, smooth track without disturbances or noise.
Autotune in GarageBand for iOS:
- Open the GarageBand app on your iOS device.
- Like on the Mac, you can use Autotune either on an imported audio file by drag and drop method or you can start a new recording and work from there.
- Whether you choose either to import a file or make a new recording, however, make sure that the Key your song is in is set. Using the Gear button on the top right corner, click on the option ‘Key Signature’. If you don’t know the key your song is in, you can simply record a major portion of the song separately and import it when searching for it on any website like audiokeychain.com, Tunebat.com which will help you define the key of your track easily.
- Ensure that the ‘Follow Song Key’ button is turned on by sliding it to the right.
- With all these options set to your desired levels, you can easily start recording your track.
- In the top right section of your screen, click on the ‘+’ button and select the ‘Audio Recording’ option to start with a new track.
- In the top left corner of the screen, choose the microphone option in the ‘Enhanced Tuning’ option present in a dropdown menu which appears after clicking on the button with a downward arrow on it.
- From there, select the ‘Vocals’ tab from the list of choices displayed and choose the ‘Lead Vocals’ section.
- From the controls button, under the Lead Vocals section, check for Treble, Echo, and Reverb settings.
- From the microphone button, make sure the ‘Pitch Control’ button is turned to around 60-80%.
- In the same panel window, check for the Tone and Compressor settings and lower or elevate them according to your requirements.
- With this ‘Enhanced Tuning’ option, Apple allows even beginners as well as those who just have their iOS device, to make quality music and also helps them learn high-level production process techniques such as auto-tuning.
When you use auto-tuning in GarageBand, it automatically works to correct your audio pitch and helps it sound smoother. With the use of other features like PlugIns and EQ controls, you can make sure that your audio is tailored to be as authentic as possible.
Sometimes hip-hop and RnB artists use auto-tuning to make their vocals sound more electronic/ techno with the new revolution in the musical sphere by speeding up and increasing the pitch of the audio. But that does not mean that the track should sound unauthentic or unpleasant to the ears and a good practice run with the Autotune feature will help you get to know it better.
It’s also important to remember that this feature is only used for vocals and not for MIDI recordings. Investing in a good microphone and practicing your vocals is always the first step to quality music production and auto-tuning in GarageBand is not only a step closer to amazing vocal tracks but can also be used to raise or lower tempo in audio recordings of animation projects, to maintain the uniformity of audios on the TV news, etc. and is not limited to the use of music composition.
GarageBand is the most versatile app with the option of such high-end features present to even to novice artists, thus justifying its wide and loyal customer base.