Alt L Shortcut In Android Studio
34 Shortcuts for Android Studio. General Shortcuts. Ctrl + Shift + N. Alt + Arrow Left / Arrow Right. Navigate open tabs. Switching from Eclipse to Android Studio for Android development requires some adjustments. Android Studio is based on IntelliJ IDEA and for those new to this IDE, this refcard article will be of help. I have got used to Eclipse and boosted my productivity by using the Eclipse shortcuts regularly. Mouse is a productivity killer, mouse.
- Alt L Shortcut In Android Studio Free
- Alt L Shortcut In Android Studio Download
- Alt L Shortcut In Android Studio 8
- Android Studio Ctrl Alt L
- Alt L Shortcut In Android Studio Windows 10
- Android studio comment shortcut. Comment shortcut Android Studio, At least in Android Studio 2.2.3 with default key mapping, to comment or uncomment a select text, same hotkeys are used as Toggle. Using the Once this dialog appears, to review (and/or add) a shortcut, do the following: Select Keymap in the list on the left.
- Android Asset Studio - App shortcut icon generator. Arrowback Android Asset Studio.
I have started developing with Android Studio. In eclipse I was using Ctrl+Shift+F but in Android studio it does not work, It will be different.
How can I jump to any method in .java. I was using Ctrl+O in eclipse.
Is it available? Can any one tell me that shortcut for code formatting?
Alt L Shortcut In Android Studio Free
Win
Ctrl + Alt + L
Linux:
Ctrl + Shift + Alt + L
Mac:
Option + Command + L
Reference : Key Commands and here is full commands for Windows/ Linux users and for Mac users
Update for Ubuntu
As Rohit faced the problem in Ubuntu to format code shortcut, because the Ctrl + Alt + L key is used to lock the screen in Ubuntu.
I found that Ubuntu which handles the key event first. So try to change the Ctrl + Alt + L action in Ubuntu just to be sure.
Steps are :-
Go to System Tools -> System Settings -> Keyboard -> Shortcuts Tab -> System -> Lock Screen
Select the row New Accelerator... will be visible then press any Special key with Alpha key (like Shift + L). You changed the key shortcuts.
Now check format key in Studio.
Alternatively
Ctrl + Alt + Shift + L (for a dialog)
Update came from Henry Chuang, and also in another answer given by user2340612.
You can also use Eclipse shortcuts. Windows and Linux, go to File > Settings > Keymap , Mac OS X, go to > Preferences > Keymap and choose Eclipse from the dropdown menu.

You can also use Eclipse’s keyboard shortcuts: just go on preferences->keymap and choose eclipse from the dropdown menu.
EDIT
The actual path is: File->Settings->(under IDE settings)->Keymap (thanks to @Dhinakaran Thennarasu)
Check Keyboard Commands given in the Studio Tips & Trick documentation.
Just select the code and
on Windows do Ctrl + Alt + L
on Linux do Ctrl + Windows Key + Alt + L
on Mac do CMD + Alt + L
For formatting code on Android Studio on Linux you could instead use CTRL+ALT+SUPER+L. You could use this and avoid having to change the system shortcut. (SUPER key is the windows icon key besides the ALT key).
You will have to apply all ecplise shortcut with Android Studio before use of all those shortcut.
Procedure:
Steps:
Now you can use all ecplise shortcut in Android Studio..
Have some snapshots here.
for code formatting in Android Studio
CTRL + ALT + L (Win/ Linux)
OPTION + CMD + L (Mac)
user can also use Eclipse’s keyboard shortcuts: just go on Setting>>preferences->keymap and choose eclipse(or any one you like) from the dropdown menu.
Alt L Shortcut In Android Studio Download
Check this. Also you can change it as per your preference.
Just to add to @user2340612 answer to switch keymaps to eclipse, the path for Android Studio 1.0.1 is:
Ctrl+Alt+L might conflict with Lock Screen shortcut in Ubuntu. In such case you can change the keyboard shortcut for Reformatting Code as follows:
File-> Settings-> IDE Settings-> Keymap
Alt L Shortcut In Android Studio 8
Search for Reformat Code and change the keyboard shortcut.
Really, I went to this thread because of my Ubuntu locks screen after this shortcut Ctrl + Alt + L. So if you are have the same problem just go to the Settings – Keyboard – Shortcuts – System and change the default shortcut for the “Lock screen”.
For those who are wondering about the alignment issue inside bracket.
JetBrains has this as in their issue tracking.
here is the answer:
I think is clear that for code formatting in Android Studio the combination keys are:
CTRL + ALT + L (Win/ Linux)
OPTION + CMD + L (Mac)
However, we forgot to answer about the Jumping into the method.
Well to go into any declaration/implementation there three ways:
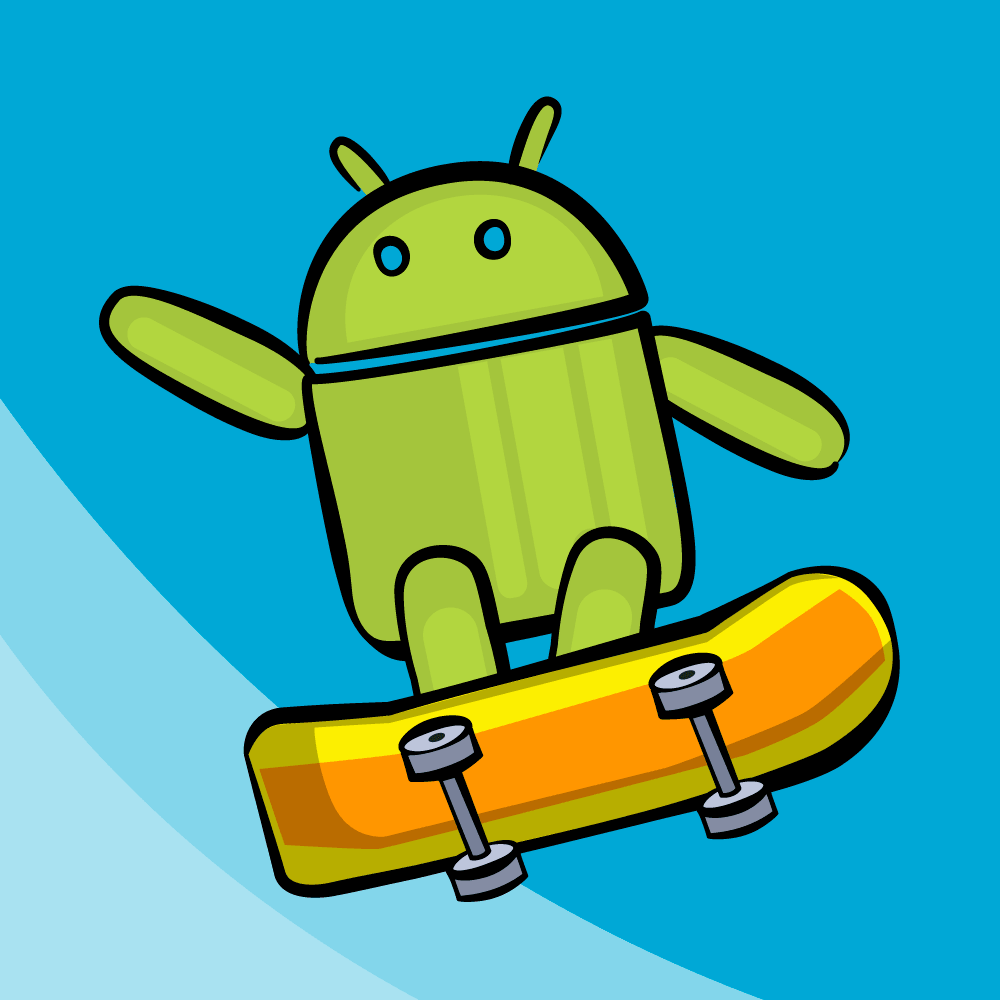

- Goto Declaration
CTRL + B or CTRL + CLICK (Win/ Linux)
CMD + B or CMD + CLICK (Mac)
- Goto Implementation
These commands show a list of all the classes/interfaces that are implementing the selected class/interface. On variables, it has the same effect as Goto Declaration.
CTRL + ALT + B (Win/ Linux)
CMD + ALT + B (Mac)
- Goto Type Declaration
These shortcuts will go into the declaration of the “AnyClass” class.
CTRL + SHIFT + B (Win/ Linux)
CTRL + SHIFT + B (Mac)
Additionally, there is a shortcut for Goto the Super Class. This will open the parent of the current symbol. Pretty much the opposite of Goto Implementation. For overridden methods, it will open its parent implementation.
CTRL + U (Win/ Linux)
CMD + U (Mac)
For Auto Formatting your Java/xml files in Android Studio use following commands:
As you are looking for a single point to go with your work as eclipse did, there is no such built in functionality in Android studio but it gives you the ability to do it through Macro, Follow these steps:
In studio open any of your source code file.
Press Ctrl + Alt + O This is used to find/optimize unused import.
If a dialog open select ‘Dont show it again’ and hit Run.
Go to Edit > Macros > Start Macro Recording.
Press Ctrl + Alt + O.
Press Ctrl + Alt + L. This formats your code. (Shift+ctrl+Alt+L for ubuntu).
Press Ctrl + S ,This saves your file;)
Go to Edit > Macros > Stop Macro Recording.
Save this created macro with name for instance:“Auto Formatting”.
Boom, You have now successfully created your Macro, Now just add/assign a
shortcut to it:
Open Preferences.
Search in the left bar for Keymap.
In the right hand pane, click in the search bar and type the name of your
saved macro(“Auto Formatting”.)
Double click on your item. There might be two, it doesn’t matter which one you click on.
Click Add Keyboard Shortcut.
Set your keyboard shortcut to Ctrl + S.
Finally,Confirm overriding Ctrl + S to be your new macro.
The shortcut that worked for me is
SHIFT+ALT+CMD+L
You can optimize imports to remove the ones you don’t use, and auto import the new classes.
Try this.
- On Windows do Ctrl + Alt + L
- On Linux do Ctrl + Shift + Alt + L for dialog to open and then reformat.
- On Mac do CMD + Alt + L
Note: Here many answers for Linux is just Ctrl + Alt + L
which is wrong. In Linux, doing Ctrl + Alt + L locks the system.
It’s CTRL + ALT + L for Windows.
For a complete list of keyboard shortcuts please take a look at the user manual: https://developer.android.com/studio/intro/keyboard-shortcuts.html
Best key where you can find all commands in Eclipse is CTRL+SHIFT+L
Android Studio Ctrl Alt L
by pressing this you can get all the commands in Eclipse.
One important is CTRL+Shift+O to import and un import useless imports.
Tags: android
Android Studio comes with pre-defined keyboard shortcuts for many common actions. Specified below is the table showcasing the default android studio keyboard shortcuts as per your operating system.
Alt L Shortcut In Android Studio Windows 10
Keyboard Shortcuts
Android Studio Open File Shortcut
| Description | Windows/Linux | Mac |
|---|---|---|
| General | ||
| Save all | Control + S | Command + S |
| Synchronize | Control + Alt + Y | Command + Option + Y |
| Maximize/minimize editor | Control + Shift + F12 | Control + Command + F12 |
| Add to favorites | Alt + Shift + F | Option + Shift + F |
| Inspect current file with current profile | Alt + Shift + I | Option + Shift + I |
| Quick switch scheme | Control + ` (backquote) | Control + ` (backquote) |
| Open settings dialogue | Control + Alt + S | Command + , (comma) |
| Open project structure dialog | Control + Alt + Shift + S | Command + ; (semicolon) |
| Switch between tabs and tool window | Control + Tab | Control + Tab |
| Navigating and Searching Within Studio | ||
| Search everything (including code and menus) | Press Shift twice | Press Shift twice |
| Find | Control + F | Command + F |
| Find next | F3 | Command + G |
| Find previous | Shift + F3 | Command + Shift + G |
| Replace | Control + R | Command + R |
| Find action | Control + Shift + A | Command + Shift + A |
| Search by symbol name | Control + Alt + Shift + N | Command + Option + O |
| Find class | Control + N | Command + O |
| Find file (instead of class) | Control + Shift + N | Command + Shift + O |
| Find in path | Control + Shift + F | Command + Shift + F |
| Open file structure pop-up | Control + F12 | Command + F12 |
| Navigate between open editor tabs | Alt + Right/Left Arrow | Control + Right/Left Arrow |
| Jump to source | F4 / Control + Enter | F4 / Command + Down Arrow |
| Open current editor tab in new window | Shift + F4 | Shift + F4 |
| Recently opened files pop-up | Control + E | Command + E |
| Recently edited files pop-up | Control + Shift + E | Command + Shift + E |
| Go to last edit location | Control + Shift + Backspace | Command + Shift + Backspace |
| Close active editor tab | Control + F4 | Command + W |
| Return to editor window from a tool window | Esc | Esc |
| Hide active or last active tool window | Shift + Esc | Shift + Esc |
| Go to line | Control + G | Command + L |
| Open type hierarchy | Control + H | Control + H |
| Open method hierarchy | Control + Shift + H | Command + Shift + H |
| Open call hierarchy | Control + Alt + H | Control + Option + H |
| Writing Code | ||
| Generate code (getters, setters, constructors, hashCode/equals, toString, new file, new class) | Alt + Insert | Command + N |
| Override methods | Control + O | Control + O |
| Implement methods | Control + I | Control + I |
| Surround with (if…else / try…catch / etc.) | Control + Alt + T | Command + Option + T |
| Delete line at caret | Control + Y | Command + Backspace |
| Collapse/expand current code block | Control + minus/plus | Command + minus/plus |
| Collapse/expand all code blocks | Control + Shift + minus/plus | Command + Shift + minus/plus |
| Duplicate current line or selection | Control + D | Command + D |
| Basic code completion | Control + Space | Control + Space |
| Smart code completion (filters the list of methods and variables by expected type) | Control + Shift + Space | Control + Shift + Space |
| Complete statement | Control + Shift + Enter | Command + Shift + Enter |
| Quick documentation lookup | Control + Q | Control + J |
| Show parameters for selected method | Control + P | Command + P |
| Go to declaration (directly) | Control + B or Control + Click | Command + B or Command + Click |
| Go to implementations | Control + Alt + B | Command + Alt + B |
| Go to super-method/super-class | Control + U | Command + U |
| Open quick definition lookup | Control + Shift + I | Command + Y |
| Toggle project tool window visibility | Alt + 1 | Command + 1 |
| Toggle bookmark | F11 | F3 |
| Toggle bookmark with mnemonic | Control + F11 | Option + F3 |
| Comment/uncomment with line comment | Control + / | Command + / |
| Comment/uncomment with block comment | Control + Shift + / | Command + Shift + / |
| Select successively increasing code blocks | Control + W | Option + Up |
| Decrease current selection to previous state | Control + Shift + W | Option + Down |
| Move to code block start | Control + [ | Option + Command + [ |
| Move to code block end | Control + ] | Option + Command + ] |
| Select to the code block start | Control + Shift + [ | Option + Command + Shift + [ |
| Select to the code block end | Control + Shift + ] | Option + Command + Shift + ] |
| Delete to end of word | Control + Delete | Option + Delete |
| Delete to start of word | Control + Backspace | Option + Backspace |
| Optimize imports | Control + Alt + O | Control + Option + O |
| Project quick fix (show intention actions and quick fixes) | Alt + Enter | Option + Enter |
| Reformat code | Control + Alt + L | Command + Option + L |
| Auto-indent lines | Control + Alt + I | Control + Option + I |
| Indent/unindent lines | Tab/Shift + Tab | Tab/Shift + Tab |
| Smart line join | Control + Shift + J | Control + Shift + J |
| Smart line split | Control + Enter | Command + Enter |
| Start new line | Shift + Enter | Shift + Enter |
| Next/previous highlighted error | F2 / Shift + F2 | F2 / Shift + F2 |
| Build and Run | ||
| Build | Control + F9 | Command + F9 |
| Build and run | Shift + F10 | Control + R |
| Apply changes (with Instant Run) | Control + F10 | Control + Command + R |
| Debugging | ||
| Debug | Shift + F9 | Control + D |
| Step over | F8 | F8 |
| Step into | F7 | F7 |
| Smart step into | Shift + F7 | Shift + F7 |
| Step out | Shift + F8 | Shift + F8 |
| Run to cursor | Alt + F9 | Option + F9 |
| Evaluate expression | Alt + F8 | Option + F8 |
| Resume program | F9 | Command + Option + R |
| Toggle breakpoint | Control + F8 | Command + F8 |
| View breakpoints | Control + Shift + F8 | Command + Shift + F8 |
| Refactoring | ||
| Copy | F5 | F5 |
| Move | F6 | F6 |
| Safe delete | Alt + Delete | Command + Delete |
| Rename | Shift + F6 | Shift + F6 |
| Change signature | Control + F6 | Command + F6 |
| Inline | Control + Alt + N | Command + Option + N |
| Extract method | Control + Alt + M | Command + Option + M |
| Extract variable | Control + Alt + V | Command + Option + V |
| Extract field | Control + Alt + F | Command + Option + F |
| Extract constant | Control + Alt + C | Command + Option + C |
| Extract parameter | Control + Alt + P | Command + Option + P |
| Version Control / Local History | ||
| Commit project to VCS | Control + K | Command + K |
| Update project from VCS | Control + T | Command + T |
| View recent changes | Alt + Shift + C | Option + Shift + C |
| Open VCS popup | Alt + ` (backquote) | Control + V |
Android Studio Debug Shortcuts
Favourite Keyboard Shortcuts. We also received suggestions for Android Studio from Maher Nabeel: In Android Studio: Ctrl + D — Duplicate line; Ctrl + Y — Delete line. A good selection of Sublime Text 3 shortcuts for Windows, Mac, and Linux can be found here. Remember these Shortcuts Navigation Go to class O Go to file O Go to symbol O Go to next / previous editor tab / Go back to previous tool window F12 Go to editor (from tool window) Hide active or last active window Go to line L. DEFAULT KEYMAP. Created Date. Android Studio Shortcuts. Android Studio is the android apps making software for Windows and use emulator for preview & download pdf here Shortcut Key Keyboard shortcuts.