Acrobat Reader For 10.7.5
The Acrobat Reader, Adobe Scan, and Fill & Sign mobile apps deliver a connected experience. When you sign in, it’s easy to pick up right where you left off without ever missing a beat. Subscribe — and do even more on mobile. When you subscribe to Acrobat Pro DC, you can edit, create, export, combine, compress, and organize PDFs on the go.
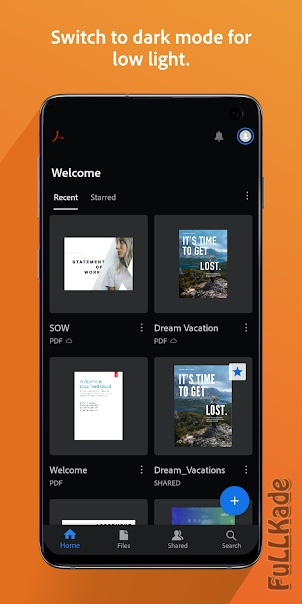
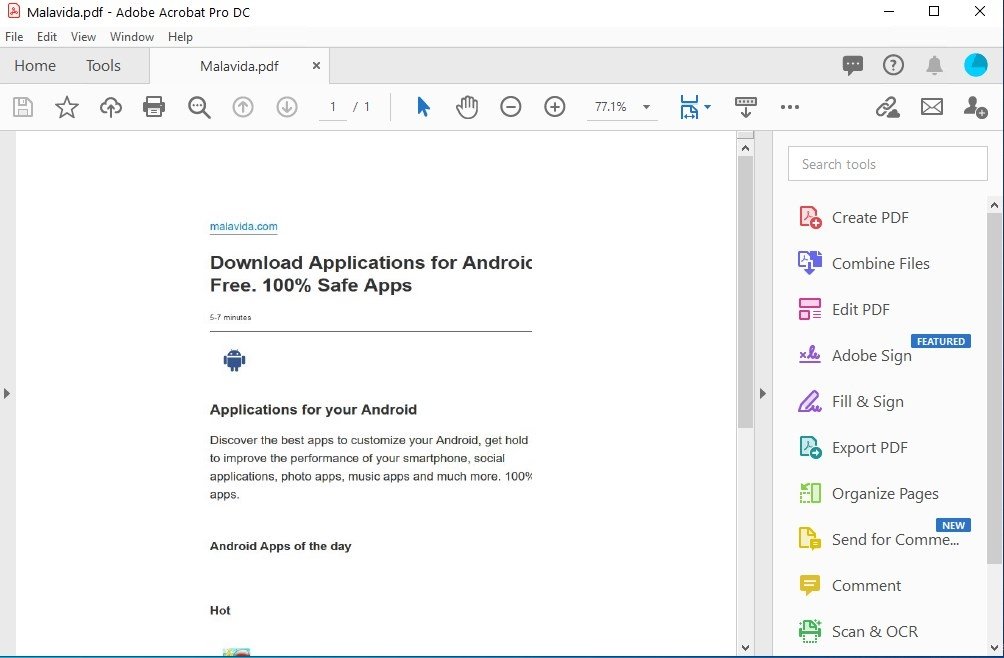


We don't have any change log information yet for version 2020.006.20042 of Adobe Acrobat Reader DC. Sometimes publishers take a little while to make this information available, so please check back in a few days to see if it has been updated. Adobe Acrobat Reader DC software is the free global standard for reliably viewing, printing, and commenting on PDF documents. And now, it's connected to the Adobe Document Cloud − making it easier than ever to work across computers and mobile devices. It's the only PDF viewer that can open and interact with all types of PDF content, including. Adobe Acrobat Reader DC software is the free global standard for reliably viewing, printing, and commenting on PDF documents. And now, it's connected to the Adobe Document Cloud − making it easier than ever to work across computers and mobile devices. Acrobat Reader Description. Acrobat Reader is a type of freeware developed by Adobe systems as a.pdf reader (Portable Document Format). Users can view, print and email.pdf docum.
Reader lets you sign PDFs and incorporate that signature into the file. If you are viewing a PDF on the web, download the PDF first before you sign it. Some documents have security applied that prohibits electronic signatures. Print such documents and then sign the printed copy.
Quickly fill and sign any PDF form online.
Open the PDF document or form that you want to sign.
Click the Sign icon in the toolbar. Alternatively, you can choose Tools > Fill & Sign or choose Fill & Sign from the right pane.
The Fill & Sign tool is displayed. Click Fill and Sign.
The form fields are detected automatically. Hover the mouse over a field to display a blue box. Click anywhere in the blue box, the cursor will be placed at the right position automatically. Type your text to fill the field.
Hover the mouse to display the detected text fieldYou can choose your desired color to fill the PDF form. Click the color button in the Fill & Sign menu and choose your desired color.
By default, the signature color is black. To retain the default color of the signature, make sure the Retain Original Color For Signature option is unchecked.
Note:
For more information on filling your form, see Fill out your PDF form.
Click the Sign icon in the toolbar, and then choose whether you want to add your signature or just initials.
If you have already added signatures or initials, they are displayed as options to choose from.
If you've already added your signature or initials, just select it from the Sign options, and then click at the place in the PDF where you want to add your signature. Skip to the next step.
If you are signing for the first time, you see the Signature or Initials panel. Below is an example of the Signature panel.
You can choose to type, draw, or import a signature image. Added signatures and initials are saved for future use.- Type: Type your name in the field. You can choose from a small selection of signature styles; click Change Style to view a different style.
- Draw: Draw your signature in the field.
- Image: Browse and select an image of your signature.
- Save Signature: When this check box is selected, and you're signed in to Acrobat Reader or Acrobat, the added signature is saved securely in Adobe Document Cloud for reuse.
Click Apply, and then click at the place in the PDF where you want to place the signature or initial.
To move the placed signature or initial, click the field to highlight it and then use the arrow keys. To resize or delete the field, use the options in field toolbar.

Note:
If you want to use an image as your signature:
Acrobat Reader For 10.7.5 Windows 10
- Sign your name in black ink on a clean, blank sheet of white paper. Sign in the middle of the paper so you don't photograph or scan the edges.
- Photograph or scan your signature. If you are taking a picture of your signature, make sure that the page is lit and that no shadows fall across the signature.
- Transfer the photo or scan to your computer. Acrobat/Reader accepts JPG, JPEG, PNG, GIF, TIFF, TIF, and BMP files. You do not need to crop the image. Acrobat/Reader imports just the signature if the photo or scan is fairly clean.
Acrobat Reader For 10.7.5 Pc
The creator of a PDF can encrypt the document with a certificatefor verifying digital signatures. Certificates that you receivefrom others are stored in a list of trusted identities. This listresembles an address book and enables you to validate the signaturesof these users on any documents you receive from them.
Acrobat Reader For 10.7.5 Full
For more information, see these articles in Acrobat Help: